How to type on a PDF on your iPhone.

Work with PDFs directly on your iPhone. Discover how to type on and edit PDFs, as well as how to fill forms and add comments, with these simple steps.
These days, it’s becoming increasingly common to study and work on smart devices, such as iPhones, especially with the growth of mobile, remote, and hybrid working. If you’ve ever done so, you’ve probably noticed that iPhones don’t seem to support PDF editing.
Yet, you may be surprised by how easy it actually is to edit a PDF on an iPhone. Find out how to type on PDFs on your iPhone using Adobe Acrobat online services below.
In this guide, we will cover:
- How to add text to PDF on an iPhone.
- How to edit PDFs directly on your iPhone.
- Benefits of editing PDFs on your iPhone.
- FAQs.
How to add text to PDF on an iPhone.
- Open Safari or another web browser and navigate to Adobe Acrobat online services. Select Edit PDF.
- Select the highlighted button to install and launch the Acrobat mobile app.
- Select Files on the bottom menu and locate your file.
- Select the big blue Edit icon with a picture of a pen on it, then select Comment.
- Select the Add Text tool from the bottom menu, and type your text in the appropriate locations. Set the font size and colour to your preferences.
- Finalise your file by selecting the blue checkmark in the top left corner.
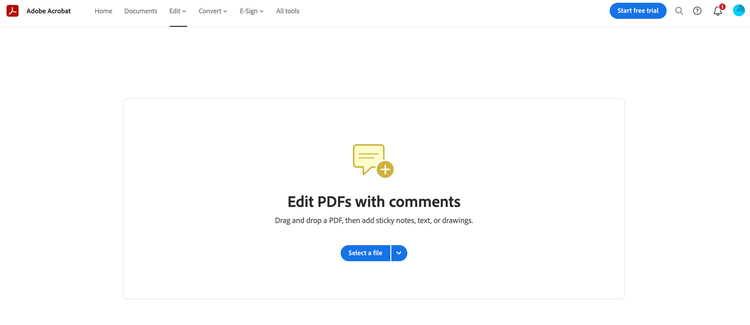
How to edit PDFs directly on your iPhone.
The right software can transform your iPhone into an impressive PDF editing station. With Adobe Acrobat online services, you can add sticky notes and annotations, fill PDF forms, mark up text, convert PDFs to other file formats, and much more.
Using Acrobat online services couldn’t be simpler. They offer users a wide range of helpful tools that allow you to underline, strikethrough, highlight, and add text. There are the additional options of adding sticky notes and drawing in the PDF, although a Pencil tool will be necessary for the latter. These functions will allow communication and collaboration within your team to be smoother than ever.
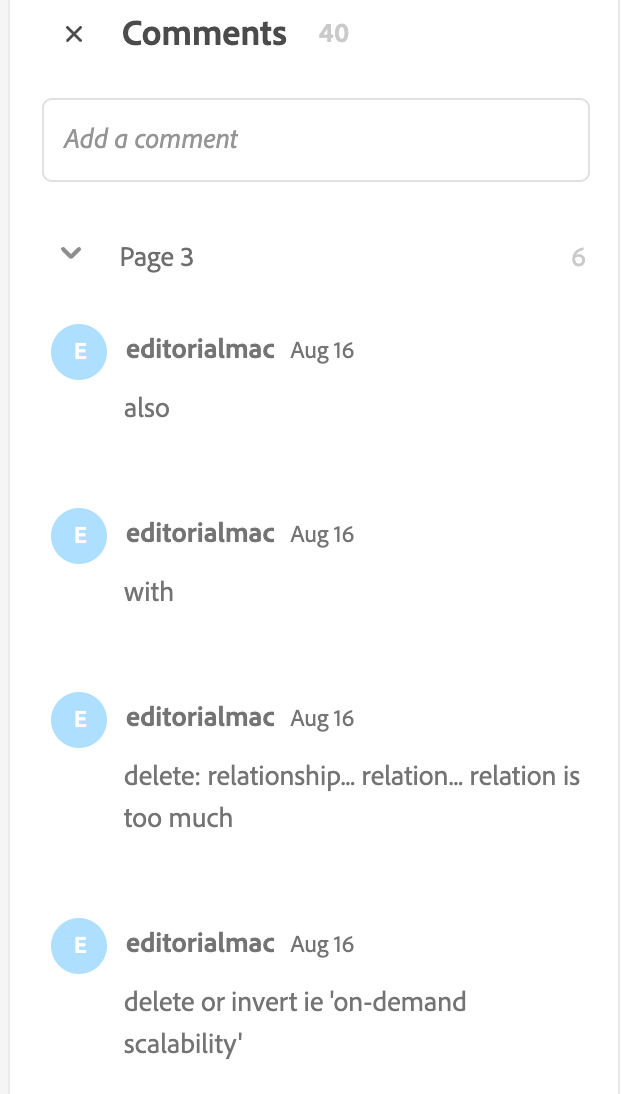
You can also edit, delete, and reply to other people’s comments. Explore more convenient editing tools with Adobe Acrobat online services today.
Benefits of editing PDFs on your iPhone.
Some projects can’t wait until you’re back in the office or on your home computer — they might require immediate attention on the move. If a project needs a signature from a manager, quick approval from an editor, or a positive comment on a picture change, there’s no need to slow workflow down to a trickle because you’re on the train home. Take control of your projects from the phone in your pocket.
View and edit PDFs on the go with Adobe Acrobat online editing tools for PDF.
FAQs.
Does Apple have a free PDF reader or editor?
The Adobe Reader iOS app is convenient, easy to use, and features several functions that enable you to annotate a PDF as you read. You can highlight text, fill out forms, sign documents, and even password-protect PDF files, ensuring they stay secure when you share them with colleagues or peers.
Can I edit PDFs on an Android phone?
Like an iPhone, you can use Adobe’s online Reader app. To view the ‘edit PDF page’ like the desktop site, tap the three vertical dots in the upper right-hand corner, and select that option from the dropdown menu. Tap ‘Select a file’ to view your recent files and upload a PDF. You can take files from anywhere your phone can connect to, such as your internal storage, Google Drive, or service cloud.
Can I edit or type on PDFs on an iPhone without any third-party apps?
The iOS 15 update saw Apple add the function to edit PDFs on iPhone in a native app on the phone — Files. After you open it, the PDF has a small marker icon on the top left side of the display. Tap on the icon. Doing so will present you with multiple editing tools, including distinguishing markers like pencils, pens, highlighters, and scales.