How to Remove Password from PDF.

Some documents need a password, such as those containing sensitive information and private data. However, not all documents need to be password protected. If you have a PDF that is password protected, find out how to remove password from a PDF so it can be easily accessed and read by anyone.
What you’ll learn
- Why passwords are needed on a PDF?
- Why remove a PDF password?
- How to remove password from PDF
- How to decrypt a PDF
- Frequently ased questions
Why passwords are needed on a PDF?
Before you learn how to remove password protection from PDF you want to make sure the document doesn’t require a password. Documents that you should consider remain password protected include:
- Those showing financial information including bank details
- Medical documents
- Insurance information
- Your child’s information (if sending documents to their school, for example).
If you’re sending a document containing sensitive or personal information, keeping it password protected is a good idea, whether you’re saving it on your computer or sending/sharing with someone.
A password keeps sensitive information secure and can help prevent private data getting into the wrong hands. However, if you feel a password isn’t needed, here’s how to remove password from a PDF.
Why remove a PDF password?
Passwords need to be removed for a number of reasons. The biggest reason is that the information contained within the document no longer needs to be protected – for example, if a document protected something from becoming public. Once the information is public, the password can be removed.
It may not even be as serious as a security or privacy issue. It can sometimes be that it no longer needs to be shared with anyone or sent to external sources. Or it might just not need to be secure and a password was added as a precaution. Whatever the reason, you can easily remove the password.
How to remove password from PDF.
- Open the PDF in Adobe Acrobat Pro on your Windows PC or Mac.
- Choose Tools > Protect > Advanced Options > Remove Security.
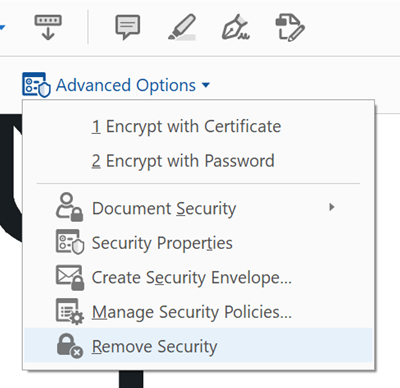
- If the document has a ‘Document Open’ password, click OK to remove it.
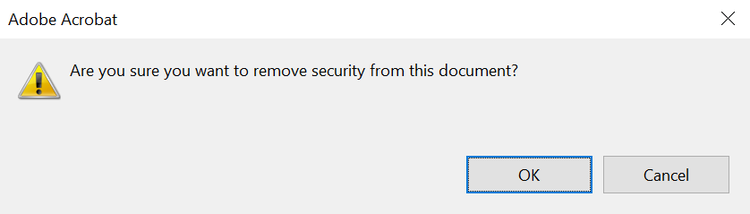
- If the document has a permissions password, type the correct password in the ‘Enter Password’ box and then click OK.
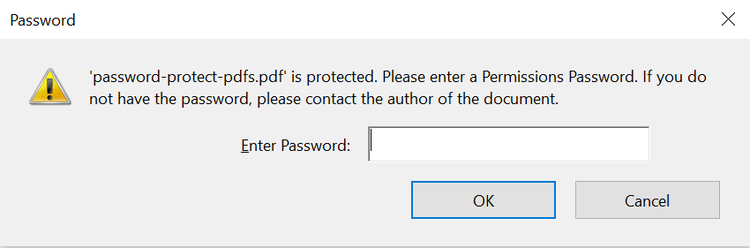
Once you’ve done these steps your PDF will be unlocked and no longer require a password. You’ll need to save the document as normal and you can then share it with others.
You should avoid using online tools to remove passwords as this can leave your documents vulnerable if the site isn’t trusted.
How to decrypt PDF.
We like to describe protecting PDFs like a house. Using a password is the same as locking the door. While it’s locked, someone could still possibly get through – and ultimately have access to your information. Encryption is another layer, almost like a security camera, which alerts you to someone before they get in.
Encryption scrambles the contents of a PDF and makes it unintelligible. So not only will someone need to get through the password, but they’ll also need to reconstruct the data within the document. For this reason, it’s hard to decrypt a PDF you do not own. You should contact the person with advanced access to grant permission or send a password-protected pdf instead.
Frequently asked questions.
Can you remove a password from a PDF without a password?
You may need the password in order to remove the password. If the document has a Document Open password, you can simply follow the steps above, click OK and it will be removed. However, if the document has a permissions password, you will need to type the correct password in the Enter Password box and then click OK before it will be removed.
How to Remove Password from PDF on a Mac.
To remove a password on a PDF on a Mac, you can follow the same steps as a Windows PC: Open the PDF. Then, choose Tools > Protect > Advanced Options > Remove Security.
Which Adobe Acrobat will I need to remove passwords?
Adobe Acrobat Pro offers a wealth of features, including the ability to add and remove passwords and so much more. To unlock all of the security features Adobe offers, look at investing in Adobe Acrobat Pro and control the level of protection you’d like for your PDFs.