How to Scan Multiple Pages into One PDF.
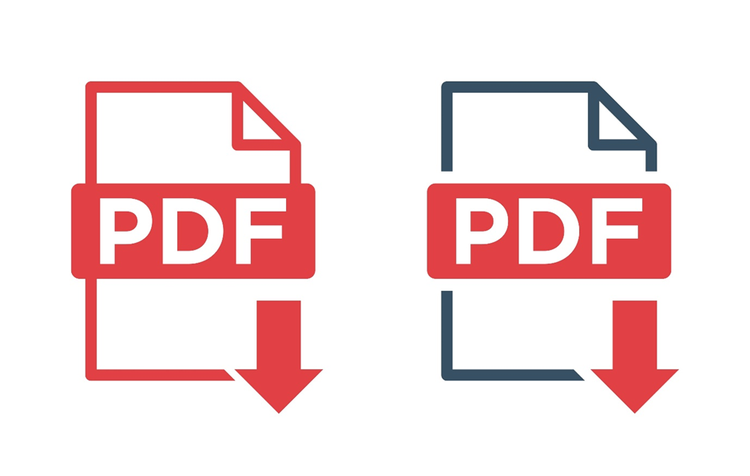
A step-by-step guide to consolidating your documents.
As the adage goes, sometimes less is more. Rather than scanning and sending several documents - you can now scan, pack, and share multiple documents neatly within a single PDF file. It's faster, cleaner, and less overwhelming.
So the next time you want to send a potential client your portfolio, you can methodically scan and organise them all in one PDF file instead of sending multiple scattered documents.
Thanks to advanced technology, you can now easily send multiple documents through mobile scanning. However, when you scan and upload documents to your computer, you create a potential problem: organisation. That's where merging your documents comes in. This quick and simple process will make you an expert in scanning multiple pages into a single PDF.
PDFs are the perfect option for creating simple documents that you can view anywhere and with any device without having to make changes to styling and formatting.
Learn how to scan multiple pages into one PDF and save yourself time, money, and potential organisational headaches.
What you’ll learn
- Quick steps to scan multiple pages into one PDF document with a document scanner
- How to easily organise several scanned pages as one PDF via phone app
- How to scan several pages as one PDF on your PC
- Frequently asked questions
Quick steps to scan multiple pages into one PDF document with a document scanner.
Here are the basic steps to take if you want to scan multiple pages into one PDF document.
- Download mobile scanning technology. With the use of a mobile scanning app, such as Adobe Scan, you can take a photo of book pages, printed documents — anything. Then, simply upload them to your devices as a PDF.
- Make adjustments. With scanning technology, you can do so much more than just upload photos of content. The best scanning apps enable you to auto-detect borders, sharpen content, and create PDFs that you can edit and share.
- Merge your PDFs. If the document you’re scanning is several pages long, you can drag and drop individual PDF files and merge them into a single document.
- Edit, annotate, and share. Use your phone, tablet, or laptop to do whatever you’d do with the written document. Invite others to collaborate, make edits, and share with friends and colleagues.
How to easily organise several scanned pages as one PDF.
If you need greater insight into how to methodically organise several scanned pages as one PDF, this is how to do it.
- Download the Adobe Scan mobile app to your device.
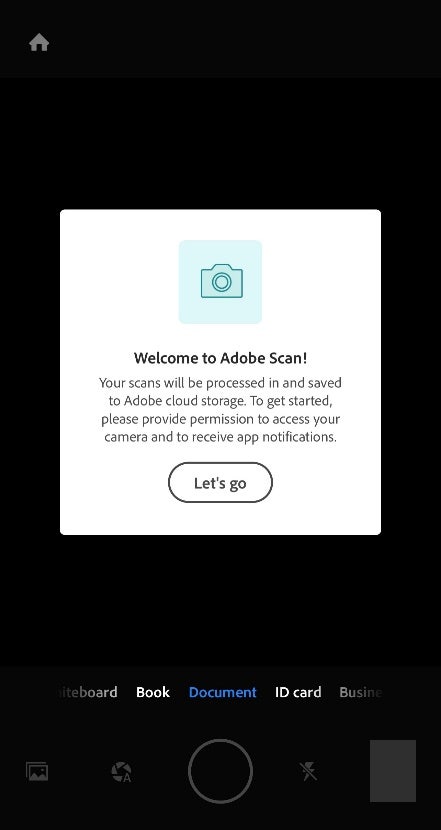
- Take photos of your printed documents. Adobe Scan will auto-detect borders and sharpen the content. When you’re happy with the results, save the photos down into PDFs you can share and edit.
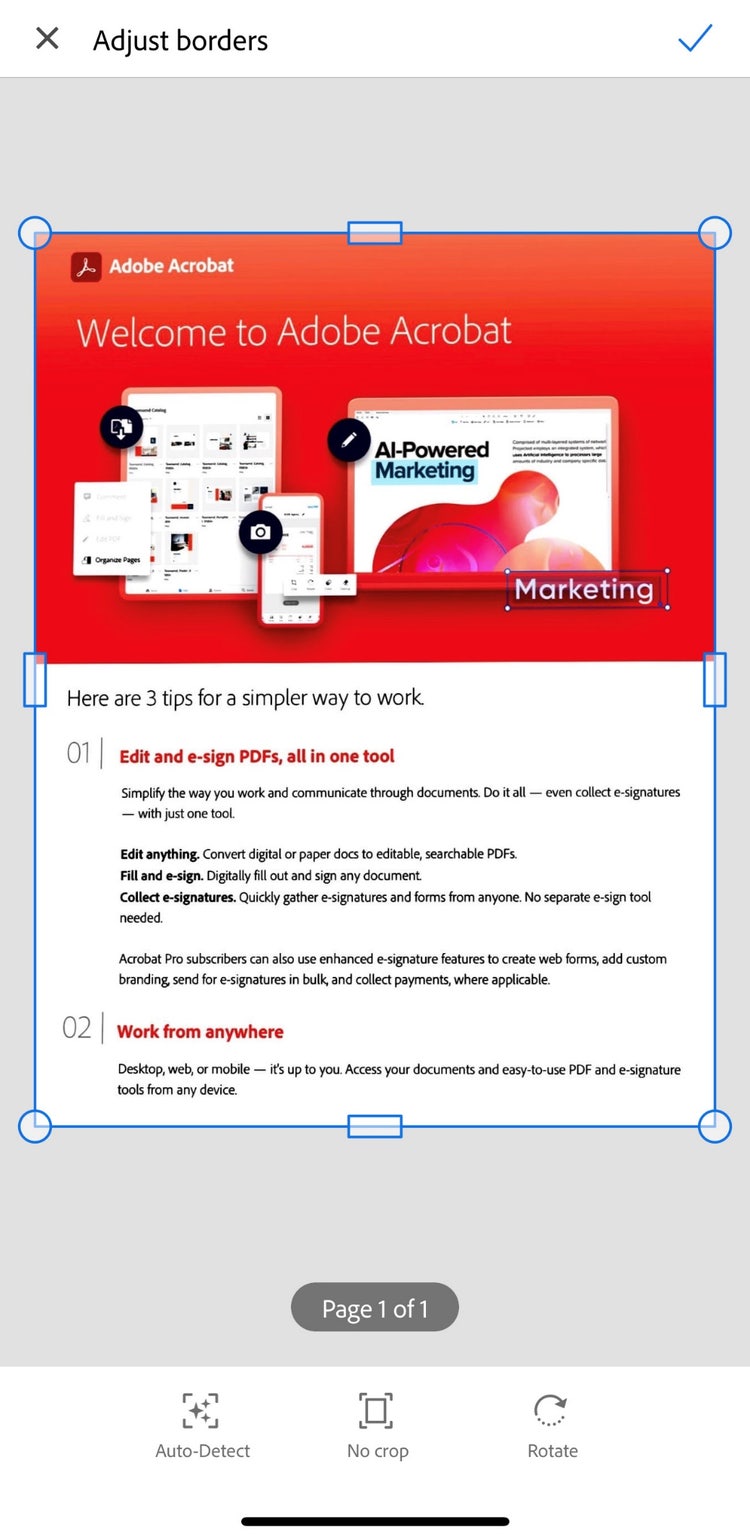
- Go to the Combine Files page in Adobe Acrobat online. Drag and drop the PDFs you want to merge into one PDF. Click “Combine”.
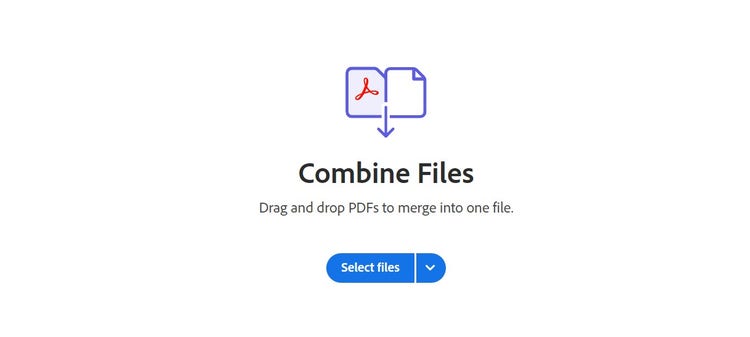
- After a few seconds, the two PDFs you dropped into the window will have been merged into one PDF.
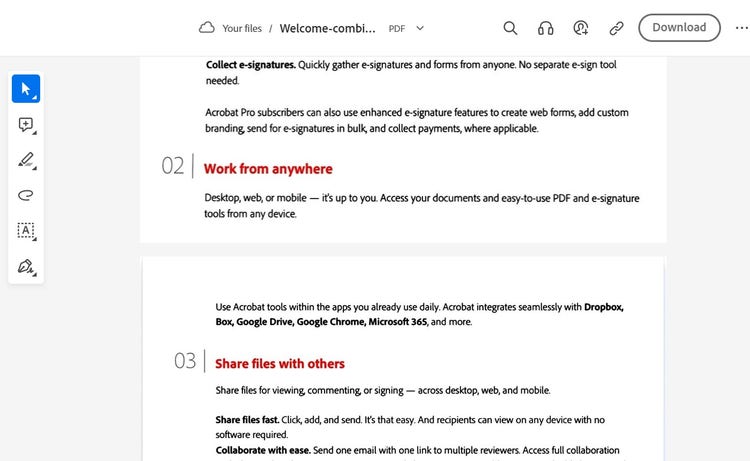
How to scan several pages as one PDF on your PC.
To scan multiple pages into a single PDF using Adobe Acrobat on your computer, follow these steps:
- Open Acrobat Reader on your computer.
- Click on the "Create" button in the top menu, then select "PDF from Scanner."
- Select your scanner from the list of available scanners and click "Scan."
- Follow the prompts to scan each page of your document. You can choose to scan in color or black and white, and you can adjust the resolution and other settings as needed.
- When you have finished scanning all of the pages, click "Finish" to create the PDF.
- The scanned pages will be combined into a single PDF document, which you can save to your computer or cloud storage.
Frequently asked questions
Why can’t I combine multiple PDF files into one?
There can be several reasons why you’re not able to combine multiple PDF files into one PDF. It could be that one or more of the PDFs are password protected. Or it might be that the PDFs are too large to combine. If this is the case, there are methods to compress PDFs.
What are the benefits of creating a single PDF out of multiple PDFs?
It can be a good idea to combine multiple PDF files into one because it reduces the need to send multiple attachments via email, for example. It can also reduce the file size of sending multiple PDFs. And it’s certainly easier than carrying lots of paper – you can read a PDF on smartphones, tablets, and computers.
Can I split a single PDF into multiple PDFs?
Yes, you can split a single PDF into multiple PDFs. Instead of using the Combine Files tool, you would need the online Split a PDF tool. Simply drop the PDF you wish to split in the window, and within a few seconds, your PDF will have been split.