
Adobe Acrobat
Mettez de l'ordre dans vos fichiers.
Apprenez à organiser et réagencer les pages de vos fichiers PDF rapidement, facilement et aussi souvent que nécessaire.
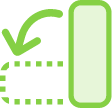
Avec Adobe Acrobat, réagencez les pages et organisez votre fichier PDF, comme vous le souhaitez, en quelques secondes, pour obtenir un document de qualité professionnelle. .

Agencez les pages.
Réagencez les pages de votre PDF en faisant glisser leurs vignettes. Vous pouvez même réorganiser les pages après avoir fusionné plusieurs fichiers PDF.

Réordonnez les pages.
Supprimez et réagencez les pages de documents PDF de toutes tailles, où que vous soyez, à partir de n'importe quel navigateur ou à l'aide de le application mobile Acrobat Reader.

Insérez des fichiers.
Ajoutez un fichier par glisser-déposer et fusionnez-le avec votre document original pour obtenir un seul et même PDF. Puis déposez le nouveau fichier dans la vue Vignettes pour pouvoir en réagencer les pages individuelles ou en série afin de créer le PDF qui correspond vraiment à vos besoins.
Pour réagencer les pages d'un PDF :
- Choisissez l'outil Organiser les pages dans le menu supérieur ou dans le volet de droite (Outils > Organiser les pages).
- Sélectionnez une ou plusieurs vignettes de page (les numéros de page sont indiqués en dessous). Appuyez sur la touche Maj. pour sélectionner des pages.
- Effectuez l'une des opérations suivantes :
- Réagencez les pages du PDF à votre convenance, par simple glisser-déposer.
- Copiez une page en cliquant sur sa vignette, puis appuyez sur la touche Ctrl et faites-la glisser pour la dupliquer à un autre emplacement.
- Enregistrez le fichier. Choisissez un dossier ou cliquez sur « Sélectionner un autre dossier » et accédez à celui de votre choix. Nommez votre fichier et cliquez sur « Enregistrer ».
Fonctionnalités associées
Tirez pleinement parti d'Adobe Acrobat grâce à ces conseils :
Fusionner plusieurs fichiers dans un PDF ›
Supprimer des pages dans un PDF ›

Lancez-vous.
Testez notre outil en ligne facile à prendre en main, qui permet de réagencer rapidement des pages, directement depuis votre navigateur.