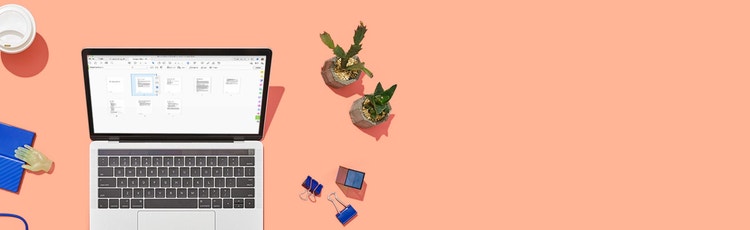
Adobe Acrobat
Metti in ordine i tuoi documenti.
Scopri come organizzare e ridisporre le pagine di un PDF in un modo semplice e veloce, tutte le volte che ne hai bisogno.
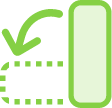
Con Adobe Acrobat è facilissimo organizzare un file PDF in un documento dall'aspetto professionale. Ridisponi le pagine del tuo PDF e organizzale come preferisci in pochi secondi.

Disponi le pagine.
Trascina e rilascia le miniature delle pagine fino a disporle esattamente come desideri. Puoi ridisporre le pagine anche dopo aver combinato più file PDF.

Riordina le pagine.
Elimina, riordina e riorganizza le pagine di qualsiasi documento PDF, indipendentemente dalle dimensioni dei file, ovunque ti trovi, da qualsiasi browser o utilizzando l’app mobile Acrobat Reader.

Inserisci file.
Trascina e rilascia un altro file nel tuo documento originale per ottenere un unico PDF. È sufficiente rilasciare il nuovo file sulla vista delle miniature, quindi ridisporre l’ordine delle singole pagine o di un intervallo di pagine. Otterrai così un nuovo file PDF, perfetto per le tue esigenze.
Come ridisporre le pagine in un file PDF:
- Apri lo strumento “Organizza pagine” dal menu in alto oppure dal riquadro a destra (Strumenti > Organizza pagine).
- Seleziona una o più miniature di pagina (i numeri di pagina sono riportati in basso). Usa il tasto Maiusc per selezionare un intervallo di pagine.
- Esegui una delle seguenti operazioni:
- Trascina e rilascia le pagine per riordinare il PDF in base alle preferenze.
- Copia una pagina facendo clic sulla miniatura corrispondente, poi trascinala e rilasciala in un’altra posizione tenendo premuto il tasto Ctrl.
- Salva il file. Seleziona una cartella oppure fai clic su “Scegli una cartella diversa” e individua la cartella desiderata. Assegna un nome al documento e fai clic su “Salva”.
Funzionalità correlate
Ottieni di più da Adobe Acrobat seguendo questi suggerimenti:
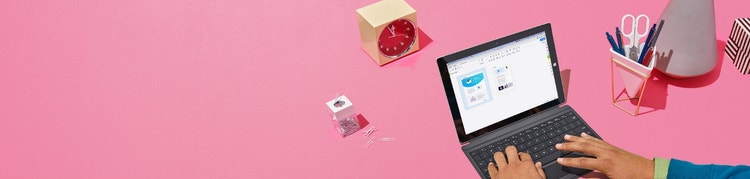
Provare per credere
Prova subito il nostro intuitivo strumento online per ridisporre velocemente le pagine di un PDF, direttamente nel tuo browser.