OCR in Word verwenden: Wichtige Tipps und Tricks.
Musstest du schon einmal den Text einer Abbildung (z.B. einer Infografik oder eines Diagramms) in Microsoft Word bearbeiten und hast dann festgestellt, dass das gar nicht so einfach ist? Statt die Abbildung aufwendig in einem Grafikprogramm anzupassen, kannst du das Problem auch viel einfacher lösen: Mit einem OCR-Programm, das den Text im Bild erkennt und ihn in wenigen Schritten in eine bearbeitbare Datei umwandelt. Wie genau das geht, erklären wir dir in diesem Artikel.
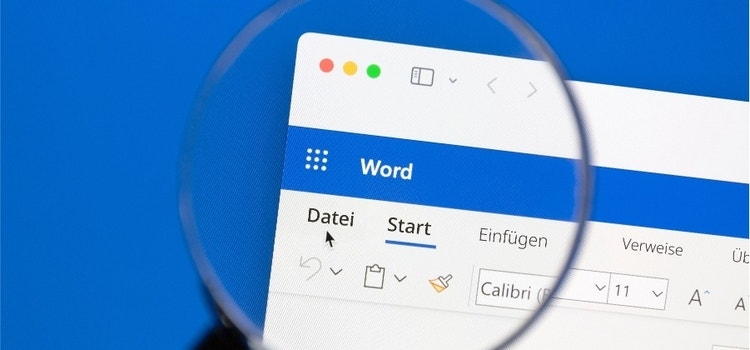
Was ist OCR?
OCR ist eine Technologie, die es ermöglicht, Text in digitalen Bildern oder eingescannten Dokumenten zu erfassen und diesen als bearbeitbare Datei zu konvertieren. Die Abkürzung OCR steht dabei für "Optical Character Recognition", was mit optischer Zeichenerkennung übersetzt werden kann. Moderne OCR-Technologie basiert heutzutage häufig auf künstlicher Intelligenz, die den Text durch einen Abgleich mit Zeichen aus der eigenen Datenbank analysiert und so die richtigen Buchstaben, Satzzeichen und Ziffern identifiziert.
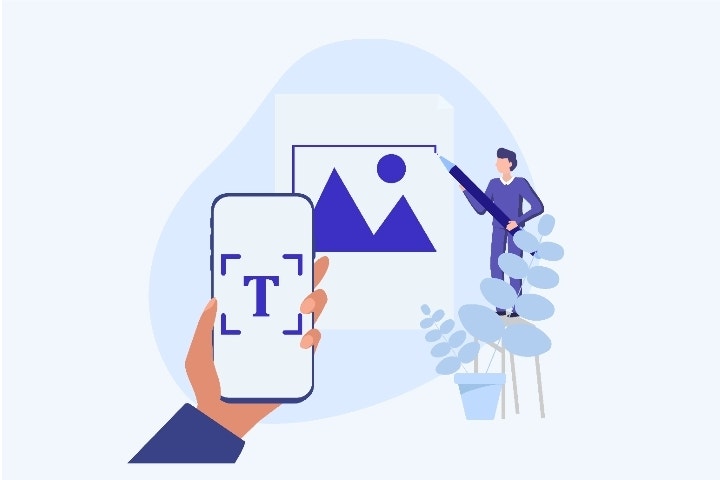
Mit einem OCR-Programm kannst du den Text in Bilddateien erkennen und in bearbeitbare Dokumente umwandeln.
Hat Word eine OCR-Funktion?
Die vielleicht wichtigste Information gleich vorweg: Microsoft Word verfügt selbst über keine integrierte OCR-Texterkennungs-Software. Zwar gab es früher das Feature "Microsoft Office Document Imaging", mit dem man Text in gescannten Bildern in ein Word-Dokument konvertieren konnte. Diese früher standardmäßige Funktion gibt es jedoch seit 2010 nicht mehr.
Grundsätzlich gibt es zwei häufig vorkommende Szenarien, in denen du die automatische Texterkennung OCR in Verbindung mit Word benötigst:
1. Du hast die gedruckte Version oder den Scan – zum Beispiel als PDF oder JPEG-Datei – eines wichtigen Dokuments vorliegen, möchtest den Text in Word jedoch noch einmal anpassen, ihn durchsuchen oder kopieren und ihn in ein anderes Word Dokument einfügen.
2. Du möchtest den Text einer Abbildung (z.B. einer Infografik oder eines Schaubilds) innerhalb eines Word Dokuments bearbeiten.
Für beide Anforderungen gibt es verschiedene Programme und Onlinetools, mit denen du den gewünschten Text mithilfe von OCR erkennen und in eine bearbeitbare Datei umwandeln lassen kannst. Wir stellen dir nun die wichtigsten vor.
Eine Bild- oder PDF-Datei in ein Word Dokument umwandeln.
Egal, ob Rechnung, Arbeitsvertrag oder wissenschaftlicher Artikel: Nicht immer liegen dir wichtige Dokumente, die du weiterbearbeiten oder nach bestimmten Wörtern durchsuchen willst, als Word-Datei vor.
Auch im digitalen Zeitalter kann es vorkommen, dass du nur über die gedruckte Version eines Textes verfügst, den du erst einscannen musst. Oder dir wird ein Scan ohne die ursprüngliche Word-Datei zugeschickt. In beiden Fällen musst du die gescannte Version in ein Word-Format umwandeln, wenn du den Text darin bearbeiten möchtest.
Wie das geht, zeigt dir die folgende Schritt-für-Schritt-Anleitung:

Du kannst gescannte Unterlagen mit Acrobat ganz einfach in bearbeitbare Word-Dateien umwandeln.
PDF-Datei in Word umwandeln mit Adobe Acrobat.
Du kannst eingescannte PDF-Dokumente ganz einfach mit dem Onlinetool von Adobe Acrobat in eine bearbeitbare Word Datei konvertieren. Die Umwandlung ist mit wenigen Klicks erledigt:
1. Ziehe die gewünschte PDF-Datei per Drag-and-Drop direkt in den Upload-Bereich von Acrobat oder wähle das Dokument über den Button "Datei auswählen" aus.
2. Acrobat konvertiert die ausgewählte Datei nun automatisch in das DOCX-Format. Das dauert nur wenige Sekunden.
3. Lade das fertig konvertierte Word-Dokument herunter. Du kannst nun beliebig den Text bearbeiten, durchsuchen, kopieren und per Tastenkombination STRG+V in andere Dokumente einfügen.
Was bringt Optical Character Recognition (OCR)?
Erfahre mehr über die zahlreichen Vorteile der automatischen Texterkennung.
Mit der Microsoft Word Web Anwendung kannst du die Datei nach der Konvertierung auch ganz einfach online bearbeiten ohne sie sie auf deinen Rechner herunterladen zu müssen.
Gut zu wissen: Beim Umwandeln von PDF in Word stellt Acrobat sicher, dass alle Formatierungen deiner Dokumente erhalten bleiben. Das heißt: Von der Schriftart über einzelne Bilder bis hin zum Layout wird dir in der neuen Datei alles wie im ursprünglichen Dokument angezeigt.
OCR direkt in Word verwenden mit Microsoft Office Lens.
Doch was, wenn du den Text einer Abbildung innerhalb eines Word-Dokuments bearbeiten willst? Angenommen, du schreibst deine Abschlussarbeit und fügst eine Infografik zur Veranschaulichung in das Dokument ein, aber du möchtest einige Werte in der Grafik anpassen. Für diesen Fall empfiehlt es sich, den Text der Abbildung mithilfe von OCR identifizieren zu lassen und sie in ein editierbares Format umzuwandeln.

OCR ermöglicht dir auch, den Text in Bildern innerhalb von Word-Dateien anzupassen.

Musst du den Text in gescannten Dokumenten anpassen, kannst du die Datei mithilfe von OCR konvertieren.
Die Abbildung in einem Word-Dokument bearbeiten.
Wenn du den Text eines Bildes oder einer Grafik in Word bearbeiten willst, folge einfach diesen fünf Schritten:
1. Speichere zuerst das betreffende Word-Dokument auf deinem Smartphone und mache einen Screenshot davon, der in deiner Mediathek gespeichert wird.
2. Öffne nun die Office Lens App und wähle den Screenshot des Word-Dokuments aus.
3. Klicke dann unten rechts auf "Fertig" und wähle im Bereich "Exportieren nach" die Option "Word" aus.
4. Office Lens führt nun die OCR-Erfassung und Konvertierung durch. Dies dauert in der Regel nur wenige Sekunden.
5. Anschließend kannst du im Bereich "Eigene Scans" auf das eben gescannte Dokument klicken, wodurch es automatisch in Word geöffnet wird, wo du nun den Text der Abbildung bearbeiten kannst.
Tipp: Du kannst auch einfach das gesamte Word-Dokument mitsamt der Abbildung(en) in ein PDF umwandeln und dort die OCR-Funktion von Acrobat aktivieren, um den Text der Abbildungen anzupassen.
Erstelle und bearbeite PDF-Dateien mit Adobe Acrobat Pro.
Acrobat Pro.
Gescannten Text mit OCR editierbar machen, Dokumente gemeinsam bearbeiten oder Unterlagen digital unterzeichnen. 7 Tage kostenlos, danach 23,79 €/Monat/Lizenz .
Häufig gestellte Fragen.
Kann man ein Bild in Text umwandeln?
Ja. Bild-Dateien lassen sich mithilfe von OCR-Software in bearbeitbare Textdokumente umwandeln. OCR ist die Abkürzung für "Optical Character Recognition" und bedeutet übersetzt optische Zeichenerkennung. Liegt dir z. B. ein Bild als JPEG vor, kannst du es in eine PDF-Datei konvertieren und anschließend die OCR-Funktion von Adobe Acrobat aktivieren.
Kann Word OCR?
Microsoft Word verfügt seit 2010 nicht mehr über ein integriertes OCR-Feature. Möchtest du OCR trotzdem in Word verwenden – etwa, weil du den Text einer Grafik im Dokument bearbeiten willst – kannst du Microsoft Office Lens für die Texterkennung benutzen. Wenn du hingegen einen Scan in ein bearbeitbares Word-Dokument umwandeln willst, kannst du hierfür das Onlinetool von Adobe Acrobat benutzen.
Wie kann ich einen Scan in eine Word-Datei umwandeln?
Das Onlinetool von Adobe Acrobat ermöglicht dir, eingescannte PDF-Dokumente ganz einfach und mit wenigen Klicks im Browser in eine editierbare Word-Datei zu konvertieren. Ziehe das Dokument einfach per Drag-and-Drop in den Upload-Bereich und lade anschließend die fertige Word-Datei herunter. Oder bearbeite das konvertierte Dokument einfach in der Webanwendung von Word online. Alle ursprünglichen Formatierungen bleiben dabei erhalten.
Entdecke die praktischen Onlinetools von Acrobat.
PDF-Dateien einfach online erstellen, unterschreiben oder mit OCR in editierbare Word-Dateien umwandeln: Mit den Onlinetools von Acrobat kannst du PDF-Dokumente bequem in deinem Browser bearbeiten.

Das könnte dich auch interessieren:
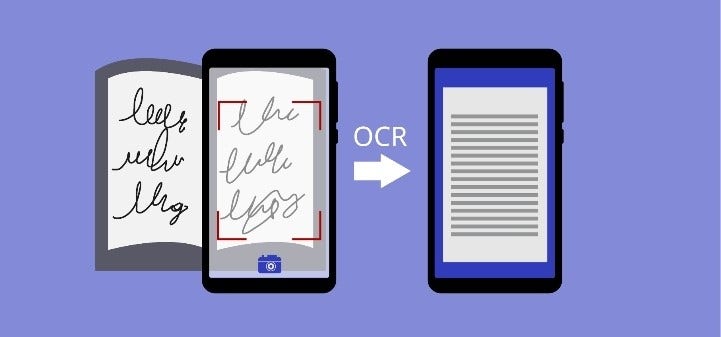
Finde heraus, welche Technologie hinter OCR steckt und wie man sie verwendet.

Erfahre, wie du auf dem Mac Bilder und PDF-Dateien ganz einfach in bearbeitbare Dokumente umwandelst.
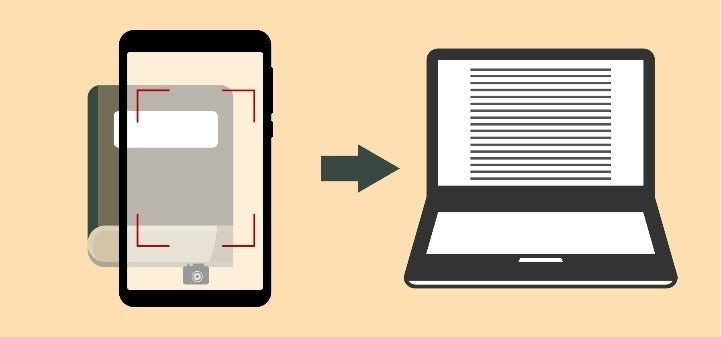
Erfahre, wie du mithilfe von OCR-Software Text aus einem JPG-Bild auslesen kannst.

Handschrift in Text umwandeln.
Lerne, wie du handschriftlichen Text digitalisierst und in eine bearbeitbare Datei umwandelst.