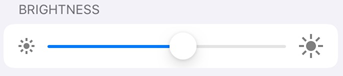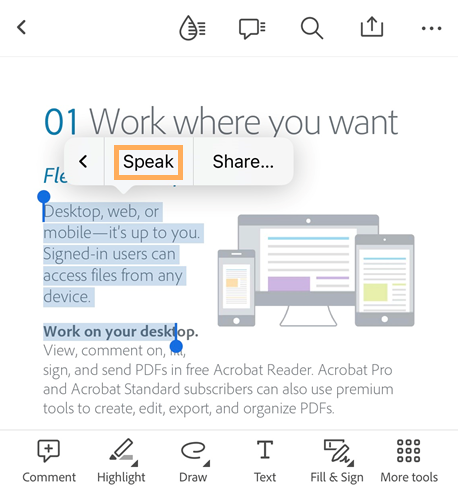접근성 개선
iOS 장치는 여기에 나열되지 않은 다양한 접근성 기능을 지원합니다. 자세한 내용은 Apple 지원 사이트를 참조하십시오. 장치의 설정 화면으로 이동하고 액세스 가능성을 눌러 액세스 가능성 설정을 확인할 수도 있습니다.
시각적 기능
야간 모드
Acrobat의 야간 모드는 어두운 조명에서 흑백을 반전하고 대비를 증가합니다. 또한 야간 모드는 눈의 피로를 줄이고 배터리 수명을 늘릴 수 있습니다.
문서를 엽니다.
[보기 모드] 아이콘(현재 모드에 따라 다름)을 누릅니다.
야간 모드를 사용합니다.
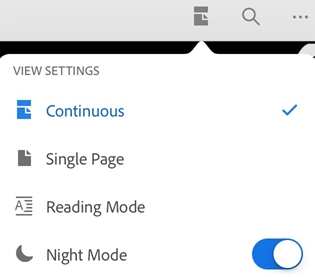
참고
장치의 화면 밝기 잠금을 활성화하여 PDF 화면이 어두워지지 않게 할 수도 있습니다.
화면 켜두기
화면을 켜두어 PDF 문서를 읽는 중 장치가 희미해지지 않도록 할 수 있습니다. 새 문서를 열 때마다 화면 켜두기 기능은 기본적으로 비활성화됩니다. 기능을 활성화하려면 다음을 수행합니다.
문서를 엽니다.
[보기 설정] 아이콘을 누릅니다.
화면 켜두기를 활성화합니다.

참고
'화면 켜두기' 기능은 비활성 상태로 30분이 지나면 자동으로 비활성화됩니다. 화면 아무 곳을 터치하여 제한 시간 기간을 다시 시작합니다.
어두운 조명에서 읽기
장치의 Night Shift 기능을 사용하여 어두운 조명에서 가독성을 향상할 수 있습니다. 이렇게 하면 눈의 피로를 줄이고 배터리 수명을 늘릴 수 있습니다.
장치의 설정 화면으로 이동합니다.
디스플레이 및 밝기를 누릅니다.
Night Shift를 누릅니다.

설정을 구성합니다. OS 버전에 따라 Night Shift 모드를 예약하고 이 기능을 수동으로 활성화하고 전체 색조를 제어할 수 있습니다.
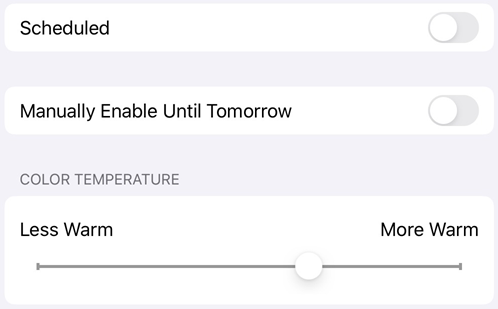
색상 반전
장치 설정에는 색상을 반전시키는 옵션이 포함되어 있습니다. 색상을 반전하려면 다음을 수행합니다.
설정을 누릅니다.
접근성을 누릅니다.
디스플레이 및 텍스트 크기를 누릅니다.
다음 중 하나를 선택합니다.
스마트 반전 활성화: 대부분의 색상을 반전시키지만, 이미지, 미디어 및 일부 앱을 원래 상태로 둡니다.
클래식 반전 활성화: 모든 항목을 반전시킵니다.

참고
이 화면에서 대비, 텍스트 크기 및 기타 디스플레이 기능을 변경할 수도 있습니다.
다크 모드
iOS 13 이상 사용자는 2019년 10월 Acrobat 릴리스에서 다크 모드를 지원합니다. 다크 모드의 고대비 디스플레이는 어두운 조명 환경에서의 가독성을 향상시키고 배터리 수명을 연장할 수 있습니다. 일부 사용자에 대해 다크 모드는 색상 중립을 유지하고 야간 모드 기능보다 더 나은 이미지 표시를 보존하는 중요한 접근성 기능입니다.
장치의 설정 화면으로 이동합니다.
디스플레이 및 밝기를 누릅니다.
라이트 또는 다크 모드를 선택합니다.

동적 유형
iOS [동적 유형] 기능에서는 선호하는 텍스트 크기를 지정할 수 있습니다. Acrobat에서 동적 유형을 지원하므로 설정에 따라 사용자 인터페이스에서 자동으로 글꼴 크기가 조정됩니다. Acrobat의 글꼴 크기를 늘리거나 줄이려면 다음을 수행합니다.
장치의 설정 화면으로 이동합니다.
디스플레이 및 밝기 > 텍스트 크기를 누릅니다.
원하는 설정으로 슬라이더를 조정합니다.
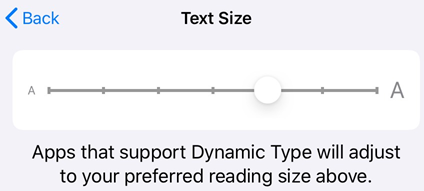
오디오 기능
Speak Selection 사용
Speak Selection 기능을 사용하면 선택한 텍스트를 Acrobat Reader 앱이 크게 읽도록 할 수 있습니다. Speak 기능을 사용하려면 장치 설정에서 Speak Selection 기능을 활성화해야 합니다. 수행 방법:
장치 설정으로 이동합니다.
접근성 > 음성 콘텐츠를 누릅니다.
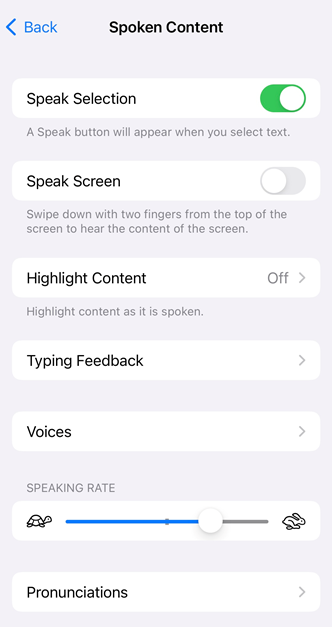
Speak Selection 버튼을 전환하여 켭니다.
Speak Selection 기능 사용하기:
PDF를 엽니다.
앱에서 크게 읽도록 할 텍스트를 선택합니다.
읽기 선택: 새 환경 vs. 클래식 인터페이스를 선택합니다.
나타나는 팝오버 메뉴 바에서 읽기를 선택합니다. 선택한 텍스트를 앱이 읽기 시작하고, 팝오버 메뉴 바에 아래와 같이 Speak 대신 일시 중지 버튼이 표시됩니다.
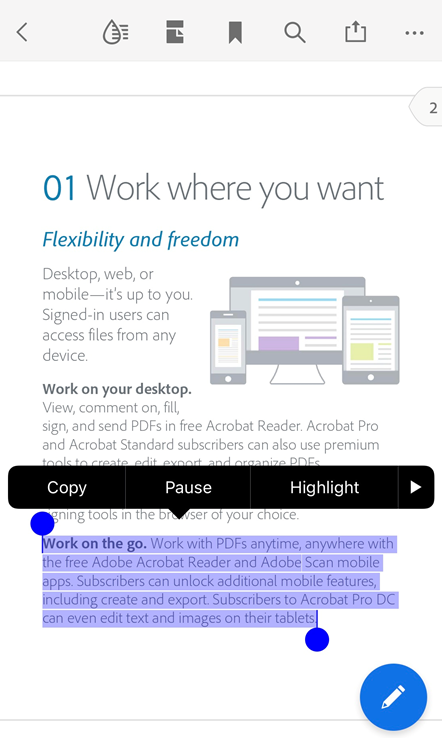
읽기를 일시 중지하려면 일시 중지를 선택합니다. 읽기를 다시 시작하려면 읽기를 다시 선택합니다.
선택한 텍스트를 시스템이 읽는 동안 다른 텍스트를 선택하면 새 텍스트가 일시 중지 버튼과 함께 나타납니다. 이전에 선택한 내용을 다 읽고 나면 새 텍스트 선택 메뉴 버튼이 '일시 중지'에서 '읽기'로 변경됩니다. 이제 읽기를 선택하면 시스템이 다음 선택 항목을 읽습니다.
Voiceover
이 앱은 iOS 기본 제공 화면 리더기인 VoiceOver를 지원합니다. VoiceOver를 통해 시각 장애가 있는 사람이 간단한 제스처를 사용하여 PDF 내용을 들을 수 있습니다. 2019년 10월 릴리스에서 VoiceOver 지원은 Acrobat의 연속 읽기 모드로 확장됩니다. VoiceOver 사용 방법:
장치의 설정 화면으로 이동합니다.
접근성을 누릅니다.
VoiceOver를 누르고 기능을 사용합니다.
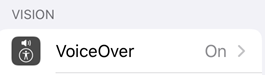
제스처 기능
이 앱은 Apple 설명서에 설명된 대로 표준 VoiceOver 제스처를 지원합니다.
파일 액세스에 도움이 되는 사용자 정의 작업도 있습니다. 다음은 파일 목록에 있는 파일에 대한 컨텍스트 보드를 표시하는 방법입니다([홈], [파일], [공유됨] 및 [검색]).
파일에서 한 손가락으로 아래로 밉니다.
“컨텍스트 보드”라는 소리가 들리면 두 번 누릅니다.
키보드 단축키
장치에 키보드가 있는 경우 Acrobat은 다음 단축키를 지원합니다.
단축키 |
기능 |
|---|---|
⌘+ 위쪽 화살표 |
탐색 홈(문서의 첫 번째 페이지) |
⌘ + 아래쪽 화살표 |
탐색 끝(문서의 마지막 페이지) |
⌥ + 위쪽 화살표 |
위로 스크롤 / 이전 페이지 |
⌥ + 아래쪽 화살표 |
아래로 스크롤 / 다음 페이지 |
Shift + 스페이스바 |
위로 스크롤 / 이전 페이지 |
스페이스바 |
아래로 스크롤 / 다음 페이지 |
PageUp |
위로 스크롤 / 이전 페이지 |
PageDown |
아래로 스크롤 / 다음 페이지 |
위쪽 화살표 |
위로 이동 |
아래쪽 화살표 |
아래로 이동 |
왼쪽 화살표 |
왼쪽으로 이동 |
오른쪽 화살표 |
오른쪽으로 이동 |
⌘ + + |
확대 |
⌘ + - |
축소 |