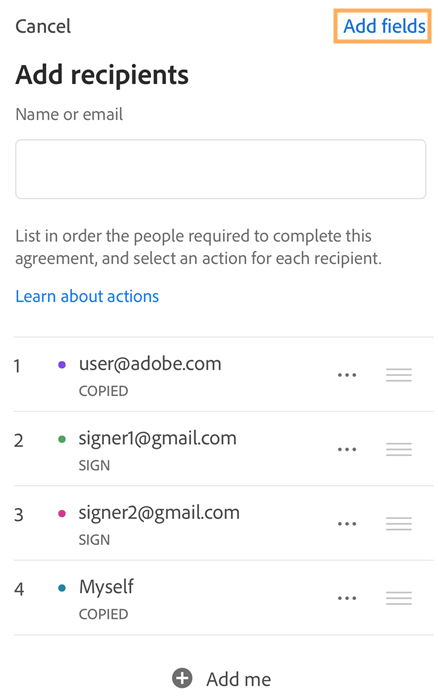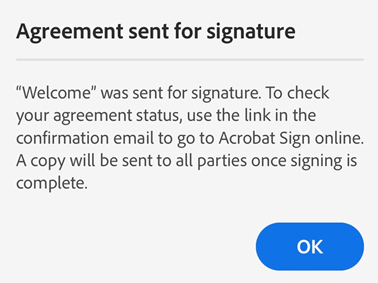전자 서명 요청
이제 Acrobat Reader 모바일 앱의 새로운 전자 서명 요청 도구를 사용하여 다른 사람이 서명한 문서를 가져올 수 있습니다. 이 도구를 사용하면 전 세계 여러 국가의 전자 서명 법률을 준수하는 전자 서명을 만들 수 있습니다.
다음 플랜 중 하나를 구독하면 전자 서명 요청 도구를 사용할 수 있습니다.
PDF Pack
Acrobat Standard
Acrobat Pro for Individuals/Teams
Acrobat Pro with e-sign for Individuals/Teams
Acrobat Pro with enhanced e-sign for Individuals/Teams
지원되는 파일 유형
현재 전자 서명 요청 기능은 PDF 파일만 지원합니다.
전자 서명을 위해 문서 보내기
서명을 위해 문서를 전송하려면 다음을 수행합니다.
파일 목록에서
 > 전자 서명 요청을 누릅니다.
> 전자 서명 요청을 누릅니다.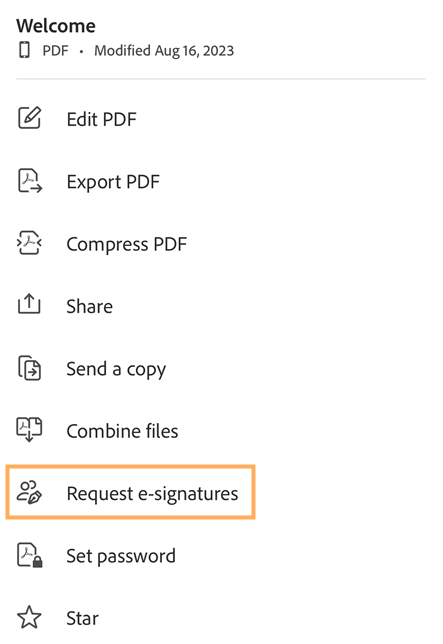
또는 서명을 위해 보낼 파일을 열고
 > 전자 서명 요청을 누릅니다.
> 전자 서명 요청을 누릅니다.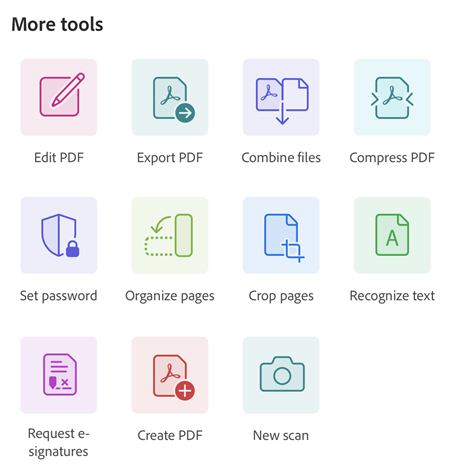
참고
기본 인터페이스를 사용 중인 경우 또는 서명을 위해 보낼 파일을 열고 ![]() > 전자 서명 요청을 누릅니다.
> 전자 서명 요청을 누릅니다.
수신자 추가 대화 상자가 열리면 수신자의 이메일 주소를 추가합니다. 추가된 수신자는 아래 목록에 표시됩니다. 목록에 있는 수신자의 순서는 계약에 서명해야 하는 순서입니다.
수신자의 순서를 변경하려면 수신자 옆에 있는
 아이콘을 누르고 목록 위나 아래로 이동합니다.
아이콘을 누르고 목록 위나 아래로 이동합니다.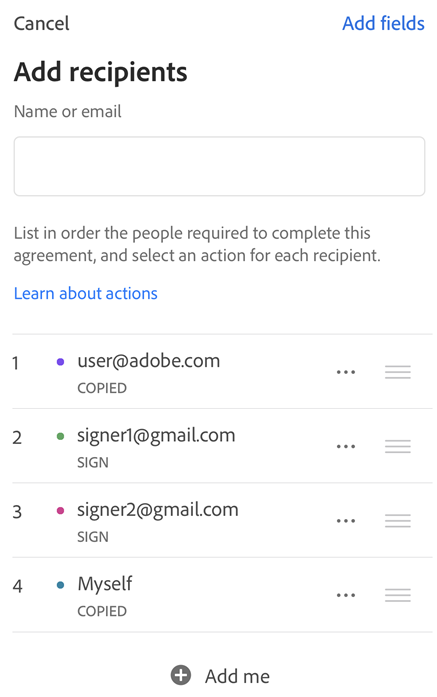
자신을 문서 서명자로 포함하려면 본인 추가를 누릅니다.
추가된 수신자의 역할을 변경하려면 수신자의 전자 메일 주소 옆에 있는
 아이콘을 누르고 다음 옵션 중 하나를 선택합니다.
아이콘을 누르고 다음 옵션 중 하나를 선택합니다.서명 - 기본 수신자 역할입니다. 트랜잭션의 각 서명자에게는 하나 이상의 필수 서명 필드가 지정되어 있어야 합니다. 서명자를 위한 서명 필드가 없을 경우, 문서의 끝에 서명 블록이 자동으로 생성됩니다.
양식 작성 - 이 역할은 Acrobat Pro 및 Advanced E-Sign 구독자에게만 제공됩니다. 양식 작성자는 서명 주기 내에 지정할 수 있지만 모든 종류의 서명을 적용할 필요는 없습니다. 서명 필드를 포함한 모든 필드 유형을 양식 작성자에 할당할 수 있습니다.
승인 - 이 역할은 Acrobat Pro 및 Advanced E-Sign 구독자만 사용할 수 있습니다. 서명자에게 보내기 전에 검토가 필요한 문서에 승인자를 할당할 수 있습니다. 승인자는 어떤 필드에도 서명하거나 상호 작용할 필요가 없으며, 서명자에게 트랜잭션을 보내기 전에 이름을 입력하기만 하면 됩니다. 승인자에게 몇 개의 필드를 할당할 수도 있습니다. 이 경우 승인자는 필드를 입력해야 합니다.
사본 - 사본 수신자는 초기 요청 사본과 서명이 완료된 계약서를 정보 제공용으로만 받습니다.
수신자 제거 - 수신자를 목록에서 제거하려면 이 옵션을 선택합니다.
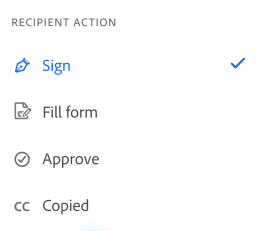
원하는 순서대로 모든 수신자를 추가하고 적절한 역할을 할당한 후 오른쪽 상단 모서리의 필드 추가를 누릅니다.
문서에서 아무 곳이나 눌러 양식 필드를 추가합니다.
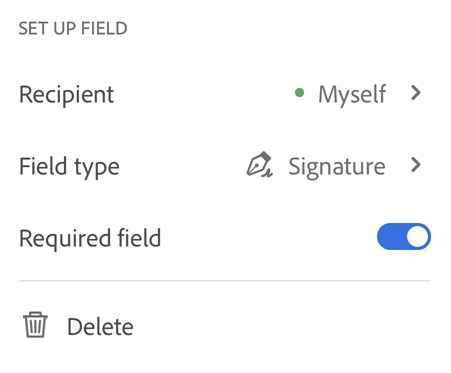
설정 필드 대화 상자에서 필드 유형 필드를 누르고 필드 유형을 선택합니다.
Acrobat이 지원하는 필드 유형은 텍스트, 서명, 이름, 날짜, 이메일, 확인란입니다. 기본적으로, 추가된 필드는 첫 번째 수신자에게 할당됩니다.
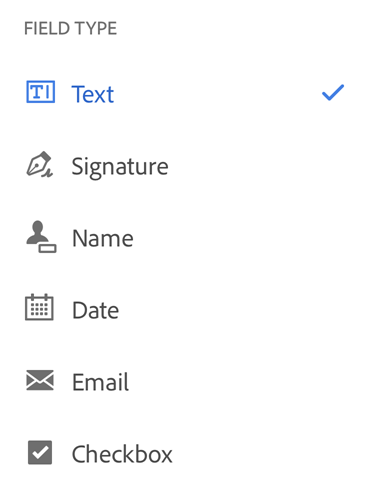
지정된 수신자를 변경하려면 필드를 누르고 팝업 메뉴에서 다른 수신자를 선택합니다. 이곳의 서명자 목록에는 서명 역할을 가진 수신자만 표시됩니다.
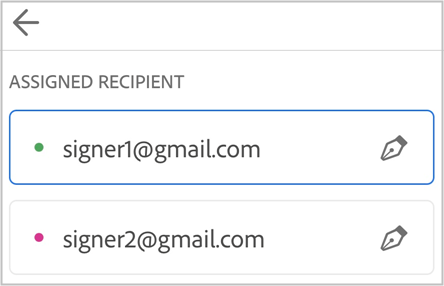
원하지 않는 양식 필드를 제거하려면 필드를 누르고 삭제를 누릅니다.
필드가 할당되면 검토를 누릅니다.
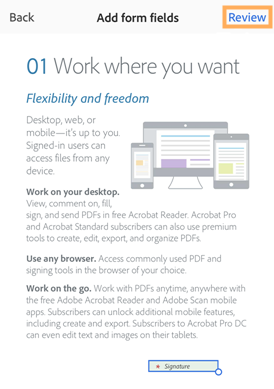
검토 대화 상자가 열리면 파일 이름을 변경하고, 수신자에 대한 메시지를 작성하고, 문서를 검토합니다.
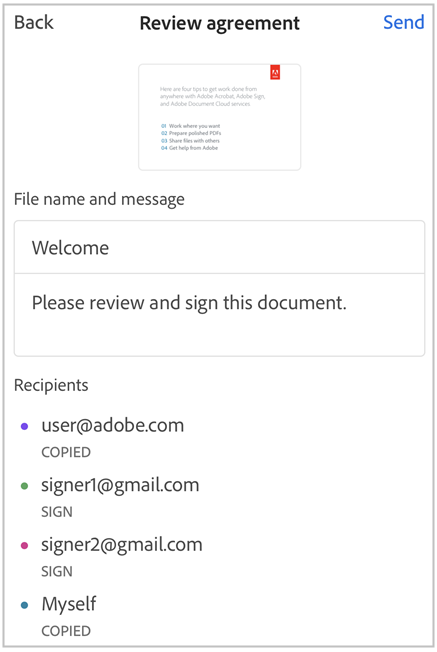
보내기를 누릅니다.
계약이 서명을 위해 발송되었는지 확인하는 확인 메시지가 수신됩니다.
계약 관리
Acrobat Reader 앱을 사용하면 홈 페이지의 최근 항목 또는 계약 탭에서 계약을 보고 관리할 수 있습니다.
계약을 보거나 관리하려면 다음을 수행합니다.
홈 페이지의 계약 탭으로 이동합니다.
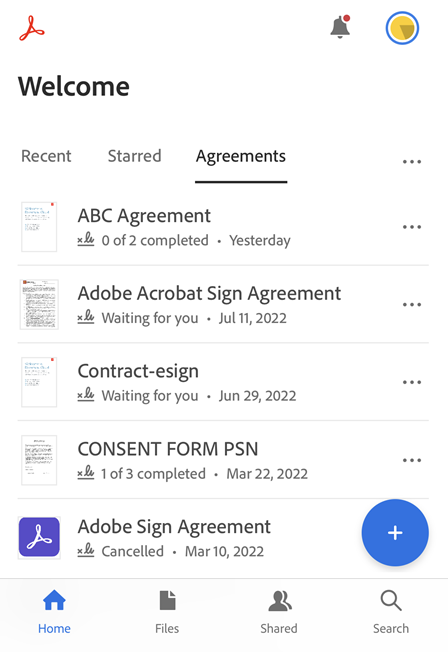
참고: 최근에 공유하거나 열린 계약도 최근 항목 탭 아래에 나타납니다. 전자 서명을 위해 공유된 파일은 아래와 같이 서명 아이콘으로 표시됩니다.
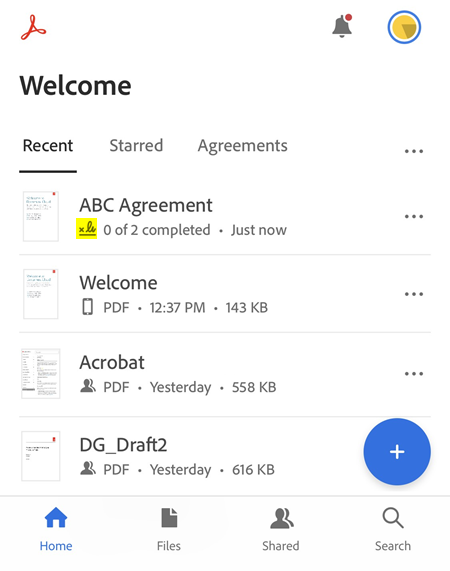
파일 목록에서 열려는 계약을 선택합니다.
동의 대화 상자가 나타나면 보기를 누릅니다.
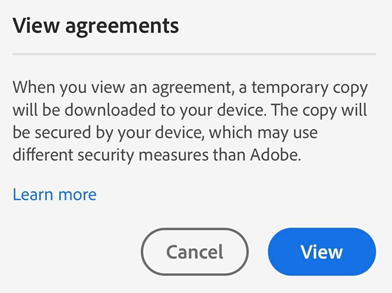
참고
계약을 보려면 장치에 계약의 임시 사본을 다운로드하도록 앱에 동의를 제공해야 합니다. 다운로드한 복사본은 Adobe 외의 보안 수단을 사용할 수 있는 사용자의 장치를 통해 보호됩니다. 다운로드한 사본은 마지막 액세스 날짜로부터 30일 후에 제거됩니다.
다음 방법을 통해 계약을 열고 관리할 수도 있습니다.
계정에 로그인하여 웹 브라우저로.
모바일 웹 브라우저에서 계약을 여는 전자 메일을 통해 직접 계약 링크에 액세스.