Remote Desktop Services¶
This document describes deployment via Remote Desktop Services, including RemoteApp and Terminal Server, (formerly Windows Terminal Server).
System requirements¶
Deploy on one of the following:
Windows Server 2019
Windows Server 2016, Windows 10
Windows Server 2012 R2 standard
Windows Server 2008 R2
User profile data in the
<user>/appdata/Roamingfolder and the HKCU hive should roam with user so that they are synced on the server instance where the user logs in. Administrators can use any available technique for profile redirection such as folder redirection or other profile management tools.Trial deployments are unsupported.
Tested environments¶
Adobe validates all Acrobat products in a Windows Terminal Server environment.
The environments used for validation were set up in the following ways:
Acrobat:
Windows Server 2016, Windows 10
Windows Server 2008 R2 Enterprise Edition 64bit, Windows Server 2012 64bit & Windows Server 2012 R2 64bit
Client operating systems: Windows 7 (32-bit and 64-bit), Windows 8 (32 and 64-bit) and Windows 8.1 (32 and 64-bit)
RemoteApp and Remote Desktop Web Access
Tuning for virtual envs¶
Tune the installer prior to imaging and deployment.
Tuning helps mitigate performance issues, simplifies the end user experience, and allows you to disable features and behaviors that should not be accessible to end users in an IT-managed environment.
Install the latest product.
Accept the EULA on behalf of all users by setting the appropriate registry key.
Use SUPPRESSLANGSELECTION on the command line at install time to disable user’s ability to change the language.
If the product language should be different than the OS languages, set the language.
Supress registration (there are multiple ways: Wizard, cmd line property, PRTK tool).
Disable push notifications: Set bToggleNotifications to 0.
Disable the Help > Repair Acrobat Installation menu by setting:
32 bit machines:
[HKLM\SOFTWARE\Adobe\(product name)\(version)\Installer] "Disable_Repair"64 bit machines:
[HKLM\SOFTWARE\Wow6432Node\Adobe\(product name)\(version)\Installer] "Disable_Repair"
Scrolling performance
If scrolling performance is poor in graphic intensive documents, try the following:
Go to Edit > Preferences > Rendering.
Uncheck Smooth line art and Smooth images. Alternatively, you can set these preferences during pre-deployment configuration:
HKCU\Software\Adobe\Adobe Acrobat\<version>\Originals\bAntialiasGraphics: 0x00000000
HKCU\Software\Adobe\Adobe Acrobat\<version>\Originals\bAntialiasImages: 0x00000000
Distiller performance
In some environments, Distiller performance may suffer if the messages.log file becomes too large after a number of Distiller operations. Delete this file periodically. It is located at
\Application Data\Adobe\Acrobat\Distiller <version>\messages.log.Remove unused fonts from the Windows installation.
Folder permissions
Protected Mode will only work when the USERS group has the following permissions on the product installation folder: Read and execute, List folder contents, Read. For a default installation, the path might be C:\Program Files (x86)\Adobe\Acrobat Reader DC.
Other settings
There are over 500 other registry preferences documented in the Preference Reference . Use the Wizard or manual/scripted methods to customer the product.
Licensing¶
Only licensed users should have access to the virtual Acrobat instance. For more information, refer to the Software license terms.
RDS deployments support the following licensing options:
Serial numbers
Named user licensing
Feature restricted licensing
For details, see https://www.virtualizationadmin.com/articles-tutorials/citrix-articles/installing-and-configuring-citrix-xenapp-xendesktop-76-part4.html
Named user licensing¶
Named user licensing (NUL) is the preferred activation method.
DC products support NUL and user management via the Admin Console. The Console supports managing single user and group entitlements for all Adobe products as well as Single Sign-On. It also provides tools for managing software, users, and devices and support multiple ID types. With NUL, end users simply “activate” Acrobat by logging in to any VM or machine. License-related data is saved in the <user>/AppData/Roaming/Adobe/ folder which is synced to the VM on login.
Note
Trial installs and the Classic track do not support named user licensing.
Image-based deployment¶
Set up profile redirection. User profile data in
<user>/AppData/Roaming/Adobe/as well as the HKCU hive must sync to the VM instance on which the user logs in. Admins should ensure that such data is saved on user logout or disconnect. Some systems provide VM tools; for example, Citrix (Citrix Profile Management) and VMware Horizon (View Personal Management). At a minimum, sync the following:
File: C:\Users\<User>\AppData\Roaming\Adobe\AdobeUserInfo
Folders
C:\Users\<User>\AppData\Roaming\Adobe\OOBE
C:\Users\<User>\AppData\Roaming\Adobe\SLData
HKCU\Software\ registries:
Adobe
Microsoft\Internet Explorer\Toolbar\WebBrowser\{47833539-D0C5-4125-9FA8-0819E2EAAC93}
Microsoft\Internet Explorer\MenuExt
Wow6432Node\Google\Chrome\Extensions\efaidnbmnnnibpcajpcglclefindmkaj
Wow6432Node\Google\Chrome\NativeMessagingHosts\com.adobe.acrobat.chrome_webcapture
Log in to the master image.
(Optional) Customize the installer with the Customization Wizard.
Install Acrobat on the master image by calling the default exe or the one you modified with the Wizard. Use the following command:
Setup.exe /sALL /msi ROAMIDENTITY=1 ROAMLICENSING=1
Verify the following registry keys are present and the string
(REG_SZ)values are 1 on the master image. If not, create the key and set the value as 1.
[HKEY_LOCAL_MACHINE\SOFTWARE\Adobe\Licensing\UserSpecificLicensing]"Enabled"="1" (REG_SZ)
[HKEY_LOCAL_MACHINE\SOFTWARE\Adobe\Identity\UserSpecificIdentity]"Enabled"="1" (REG_SZ)
If you are using a Federated ID or connectors (like Dropbox), enable third party cookies:
Choose Internet Explorer > Settings > Internet Options > Privacy > Advanced.
For First-party cookies, choose Accept.
For Third-party cookies, choose Accept.
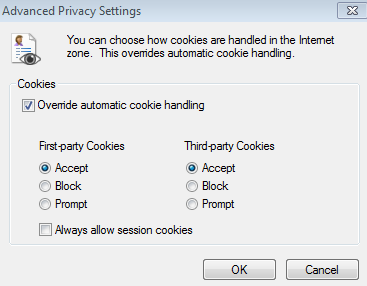
Shut down the master image.
Take a snapshot of the master image.
Update all VM desktops with the new snapshot.
Note
Unlike serialized deployments, do not launch Acrobat on the master image.
Serialized deployments¶
Note
On November 30, 2019, some customers may see their serial numbers expire. To avoid interruption and to access the latest versions of the apps, migrate to named user licensing or update your serial number.
To image a machine with Acrobat, first generate a prov.xml file on an online machine and then create a permanent offline exception that is not machine specific. Note the following:
Supported for volume licenses only.
Acrobat need not be installed.
The target machine must be online.
Steps:
Download the latest Adobe Provisioning Toolkit Enterprise Edition.
Open an elevated prompt (run as administrator).
Generate a prov.xml file on any machine connected to the internet using the following APTEE tool command line with the following options:
serial: The serial numberregsuppress=ss: Optional (but recommended); suppresses registrationeulasuppress: Optional; suppresses the EULA promptlocales: Optional; specify from the limited list of locales in the formal xx_XX or ALLprovfile: Optional; path of the folder where prov.xml is created. If this parameter is not specified, prov.xml is created in the folder in which APTEE resides.LEID:Continuous Track: V7{}AcrobatCont-12-Win-GM
Classic Track 2020: V7{}AcrobatESR-20-Win-GM
Classic Track 2017: V7{}AcrobatESR-17-Win-GM
Classic Track 2015: V7{}AcrobatESR-12-Win-GM
adobe_prtk --tool=VolumeSerialize --generate --serial=<serialnum> --leid=<LEID of product> [--regsuppress=ss] [--eulasuppress]
[--locales=list of locales in xx_XX format or ALL>] [--provfilepath=<Absolute path to prov.xml>]
Install Acrobat on the master image.
On the master image, copy the prov.xml file created above.
Serialize and activate Acrobat using the following APTEE tool command line:
adobe_prtk --tool=VolumeSerialize [--provfile=<Absolute path to prov.xml>] --stream
For Acrobat Classic 2020 deployments, create and set
IsNGLToAMTEnforcedto 1.
[HKEY_LOCAL_MACHINE\SOFTWARE\WOW6432Node\Adobe\Adobe Acrobat\2020\Activation]"IsNGLToAMTEnforced"=dword:00000001
For Acrobat DC deployments, create and set IsNGLToAMTEnforced to 1.
[HKEY_LOCAL_MACHINE\SOFTWARE\WOW6432Node\Adobe\Adobe Acrobat\DC\Activation]"IsNGLToAMTEnforced"=dword:00000001
Launch Acrobat once for about a minute and close.
Note
Granting an offline exception using the Customization Wizard for an imaged OS deployment method is not supported. Use the PRTK tool.
Feature Restricted Licensing¶
Acrobat supports Feature Restricted Connected and Offline Licensing (FRL) in most virtual environments, including Citrix, VMWare, RDS/WTS, and App-V. Use this package type for end-users who:
Cannot adopt named user licensing since they are not allowed to use online services.
The users are periodically connected to the Internet (FRL connected).
Restricted environment with no internet (FRL offline).
Support is limited to:
These high level steps do not supersede the details on the FRL page or the deployment steps below, but in general, use the Admin Console to create an FRL-enabled Acrobat package:
Create license-only package from the Admin Console and deploy Acrobat from a standalone installer, OR
Create an FRL package that embeds Acrobat.
Then, deploy as usual:
(Optional) Customize the installer with the Customization Wizard.
Log in to the master image.
Install the package on the master image. If you have created a license-only package, first run the Acrobat installer followed by the license-only package.
Shut down the master image.
Take a snapshot of the master image, and update all VM desktops.
Troubleshooting steps:
Verify that FRL package is applied properly on the master image.
Validate that ASNP, Certificates and Operating Configuration folders are present at
C:\ProgramData\Adobe\<folder>on the master image.If present, remove
HKLM\SOFTWARE\WOW6432Node\Adobe\Adobe Acrobat\DC\Activation\IsAMTEnforced.
Terminal Server deployment¶
You must install applications by using Add or Remove Programs on the RDS server.
To install Acrobat products:
Choose Start > Settings > Control Panel > Add or Remove Programs.
Choose Install.
Choose Next > Browse to locate the installer.
Choose Finish.
Note
Some users have experienced issues where Anti Virus software conflicts with Acrobat’s licensing components (e.g. PDApp.exe). If you are experiencing problems, try disabling the software temporarily.
Known issues common to virtual installs¶
Push notifications to specific users are unsupported.
If users sign in on both a virtual environment and a physical machine, then they may be randomly signed out from a physical machine. This is because users can activate Acrobat on multiple virtual machines while only two activations are allowed per user. The current implementation provides an over activation workflow for these environments which does not force users to see or interact with any dialogs.
Volume licenses are deleted when multiple users launch the product simultaneously before it is activated.
In the Help menu, signed-in users are not shown as signed-in on subsequent sessions.
Users may appear as signed-in on the Help menu even if they are signed out from the Creative Cloud Desktop application or signed out of the current session.
Signing in with IDs having no subscriptions may result in random failures.
Why do I see an error that my license is expired or not activated?
Users must launch Acrobat prior to using “Print to PDF”, the Microsoft Office Acrobat plugin, or any other PDF Maker features.
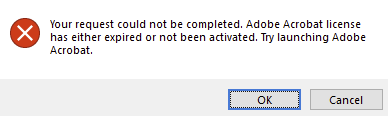
RDS-specific issues¶
Signing in with an Adobe ID on both RDS environments and non-RDS environments may result in random sign outs from non-RDS environments.