Adobe Scan 구성
Adobe Scan은 장치 설정과 협업하여 스캔 작업 과정을 사전 구성하고 더 나은 스캔을 얻을 수 있도록 돕습니다.
앱 설정 구성
왼쪽 위 모서리의 ![]() 아이콘을 통해 Adobe Scan 설정 페이지에 액세스할 수 있습니다. 캡처 화면을 닫으려면
아이콘을 통해 Adobe Scan 설정 페이지에 액세스할 수 있습니다. 캡처 화면을 닫으려면 ![]() 아이콘을 눌러야 할 수도 있습니다. 설정을 변경하려면 Adobe Scan 정보 및/또는 기본 설정에서 원하는 설정으로 이동합니다.
아이콘을 눌러야 할 수도 있습니다. 설정을 변경하려면 Adobe Scan 정보 및/또는 기본 설정에서 원하는 설정으로 이동합니다.
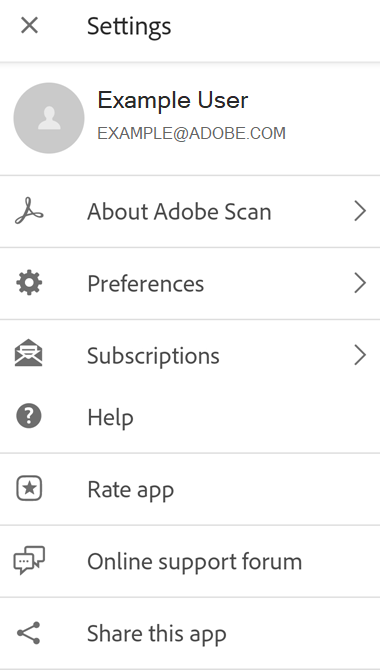
권한 설정
Adobe Scan의 카메라 액세스를 허용해야 합니다. 또한 Adobe Scan이 로컬 파일을 저장하고 연락처에 액세스할 수 있도록 허용하기를 권장합니다.
설치 중 권한을 미리 구성하지 않았으면 앱이 카메라 또는 기타 장치 기능에 액세스해야 할 때 권한을 제공하라는 메시지가 표시됩니다.
권한을 부여하거나 취소하려면 다음을 수행합니다.
장치 설정으로 이동합니다.
앱 > Adobe Scan > 권한을 누릅니다.
활성화하거나 비활성화할 권한을 누릅니다.
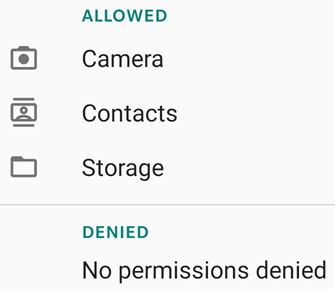
밝게 모드로 전환
Adobe Scan에서 밝게 모드 및 어둡게 모드 사이를 전환하려면 다음을 수행합니다.
 > 기본 설정을 누릅니다.
> 기본 설정을 누릅니다.앱 테마 상자에서 드롭다운 화살표를 누릅니다.
하나를 선택합니다.
다음 시스템: Android 10 이상의 기본값입니다.
밝게: 자동으로 표시되는 표준 테마입니다.
어둡게: 배터리 절약 모드가 활성화될 때 기본값입니다.
테두리 조정
다른 스캔을 하거나 전체 스캔을 검토하기 전에 자르기 핸들(또는 테두리 조정 핸들)을 사용하여 스캔을 즉시 자를 수 있습니다. 이 기본 설정을 비활성화하려면 다음을 수행합니다.
 > 기본 설정을 누릅니다.
> 기본 설정을 누릅니다.자동 캡처 시 각 스캔 후 테두리 조정을 비활성화합니다.
텍스트 인식 설정(OCR) 변경
기본적으로 앱은 OCR(광학 문자 인식) 기능을 사용하여 스캔한 이미지 텍스트를 실제 텍스트로 자동으로 변환합니다. 기본적으로 텍스트 인식 언어는 장치의 언어로 설정됩니다. 자동 텍스트 인식을 사용하면 텍스트 저장, 편집, 마크업 등 다양한 기능을 제공합니다.
OCR 설정을 변경하려면 다음을 수행합니다.
 > 기본 설정을 누릅니다.
> 기본 설정을 누릅니다.OCR을 비활성화하려면 저장된 PDF에서 텍스트 인식 실행 버튼을 끕니다.
텍스트 인식 언어를 변경하려면 텍스트 인식 언어를 누르고 원하는 언어를 선택합니다.
지원되는 언어: 영어, 네덜란드어, 일본어, 핀란드어, 노르웨이어, 스웨덴어, 프랑스어, 스페인어, 포르투갈어(브라질), 이탈리아어, 독일어, 중국어 번체, 중국어 간체, 한국어, 터키어, 러시아어, 체코어 및 폴란드어
참고
일반 사용자의 경우 스캔이 25페이지를 초과하면 OCR이 실행되지 않습니다. 그러나 유료 구독 사용자의 경우 최대 100페이지의 스캔에 OCR을 실행할 수 있습니다.
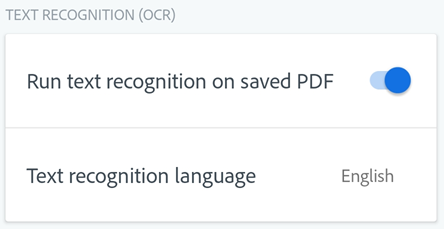
기본 파일 이름 설정
스캔 앱은 기본적으로 모든 파일의 이름을 "Adobe Scan(현재 날짜)"으로 지정합니다. 하지만 필요한 경우 제목, 날짜 형식을 변경하고 문자열을 추가할 수 있습니다. 사용자 정의 이름은 파일을 구성하고 찾는 데 도움이 될 수 있습니다.
 > 기본 설정을 누릅니다.
> 기본 설정을 누릅니다.파일 이름 지정 상자에서 기본 파일 이름을 누릅니다.
대화 상자가 표시되면 파일 이름을 변경하거나 제안 항목을 눌러 추가합니다.
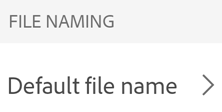
갤러리에 원본 이미지 저장
기본적으로 스캔은 Adobe 클라우드 스토리지에 PDF로 저장됩니다. 원본 스캔을 장치 갤러리에 저장하려면 다음을 수행합니다.
 > 기본 설정을 누릅니다.
> 기본 설정을 누릅니다.갤러리에 원본 이미지 저장을 활성화합니다.
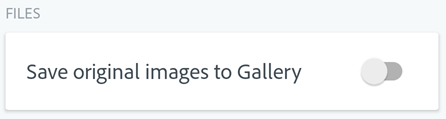
셀룰러 데이터 사용 비활성화
기본적으로 셀룰러 데이터 사용은 활성화되어 있습니다. 셀룰러 데이터를 비활성화하는 방법은 다음과 같습니다.
 > 기본 설정을 누릅니다.
> 기본 설정을 누릅니다.셀룰러 데이터 사용 허용을 비활성화합니다.
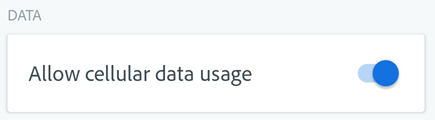
캐시 지우기
Scan 앱은 일부 장치 스토리지를 사용합니다. 로컬 또는 클라우드 기반 스캔에 영향을 주지 않고 언제라도 캐시를 지울 수 있습니다. 방법은 다음과 같습니다.
 > 기본 설정을 누릅니다.
> 기본 설정을 누릅니다.캐시 지우기를 누릅니다.
앱 사용 정보 전송
기본적으로 앱에서 사용 데이터를 Adobe로 보내므로 엔지니어링 팀이 제품을 개선하고 보다 맞춤화된 환경을 제공할 수 있습니다. 등록 또는 등록 취소하는 방법은 다음과 같습니다.
 > 기본 설정을 누릅니다.
> 기본 설정을 누릅니다.사용 정보 보내기를 켜거나 끕니다.
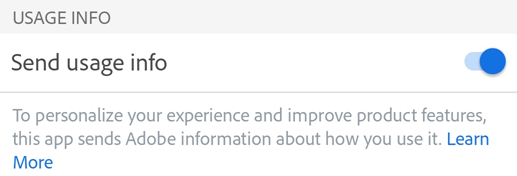
장치 설정 구성
Android 장치는 Adobe Scan 앱 사용 경험을 향상시킬 수 있는 다양한 액세스 가능성 기능을 지원합니다.
텍스트 표시 크기 변경
Android는 선호하는 텍스트 크기를 지정할 수 있는 기능을 제공합니다. Adobe Scan이 글꼴 크기를 지원하므로 사용자 인터페이스가 설정에 따라 자동으로 글꼴의 크기를 조정합니다.
Scan 앱의 글꼴 크기를 늘리거나 줄이려면 다음을 수행합니다.
장치의 [설정] 화면으로 이동합니다.
디스플레이를 누릅니다.
글꼴 크기 및 스타일을 누릅니다.
글꼴 스타일을 원하는 대로 변경합니다.
원하는 경우 굵은 글꼴을 활성화합니다.
원하는 글꼴 크기로 슬라이더를 조정합니다.
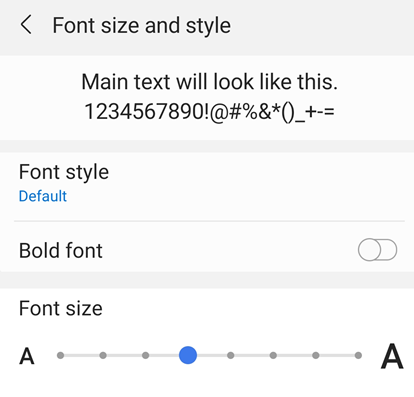
색상 반전
장치 설정에는 색상을 반전시키는 옵션이 포함되어 있습니다.
장치의 [설정] 화면으로 이동합니다.
접근성을 누릅니다(또는 메뉴 항목이 표시되지 않는 경우 검색).
색상 반전을 누릅니다.

야간 모드 활성화
야간 모드는 디스플레이 밝기를 조정하여 조명이 어두운 환경에서 가독성을 향상합니다. 또한 눈의 피로를 줄이고 배터리 수명을 늘릴 수 있습니다.
야간 모드를 활성화하려면 다음을 수행합니다.
장치의 [설정] 화면으로 이동합니다.
디스플레이 > 야간 모드를 누릅니다.
야간 모드를 사용합니다.
[효과 강도] 슬라이더를 이동하여 강도를 조정합니다.
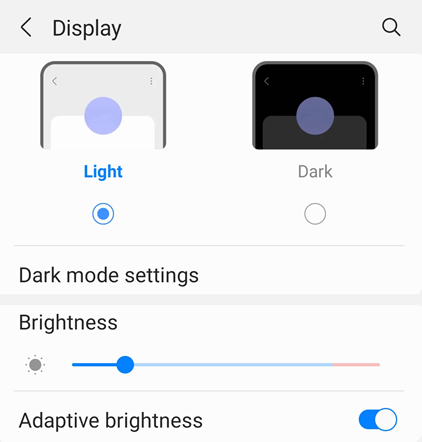
디스플레이 밝기 설정
가독성을 향상하기 위해 디스플레이의 밝기를 설정할 수 있습니다. 방법은 다음과 같습니다.
장치의 [설정] 화면으로 이동합니다.
디스플레이를 누릅니다.
[자동 밝기 조정]을 사용하거나 사용하지 않습니다.
원하는 수준으로 밝기 슬라이더를 조정합니다.
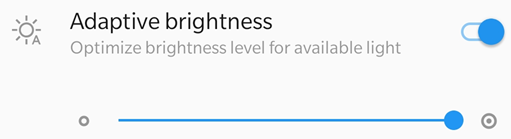
TalkBack 활성화
Adobe Scan 앱은 Android 기본 제공 화면 리더기인 TalkBack을 지원합니다. 이 기능을 장치에서 사용할 수 있는 경우 다음을 수행합니다.
장치의 [설정] 화면으로 이동합니다.
접근성을 누릅니다(또는 메뉴 항목이 표시되지 않는 경우 검색).
TalkBack을 누릅니다.
켜기 버튼으로 기능을 활성화합니다.
기타 텍스트 음성 변환 리더기 활성화
장치는 기타 화면 리더기 또는 텍스트 음성 변환 기능을 제공할 수 있습니다. 설정 앱을 열어 장치의 오디오 기능을 찾아볼 수 있습니다.
한 장치에서의 예는 다음과 같습니다.
장치의 [설정] 화면으로 이동합니다.
접근성을 누릅니다.
텍스트 음성 변환 출력을 누릅니다.
설정을 원하는 대로 구성합니다. 예를 들어, 원하는 텍스트 음성 변환 엔진, 언어, 음성 속도 및 피치를 선택할 수 있습니다.
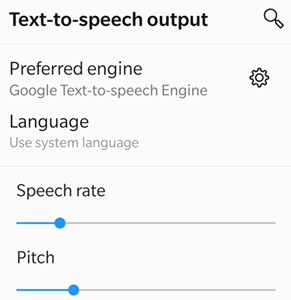
제스처 기능 활성화
이 앱은 Google 설명서에 설명된 대로 표준 TalkBack 제스처를 지원합니다.
장치 설정에 대한 자세한 내용은 Android 액세스 가능성 개요를 참조하십시오.

