스캔 공유
Adobe Scan은 스캔 업로드 및 공유를 위한 다양한 기능을 제공합니다.
파일을 장치로 복사
스캔을 저장하면 자동으로 Adobe 클라우드 스토리지에 업로드됩니다. 장치에 사본을 저장하려면 다음을 수행합니다.
[모든 스캔] 또는 [최근 스캔] 목록에서 사본을 만들려는 파일에 대해
 아이콘을 누릅니다.
아이콘을 누릅니다.장치로 복사를 누릅니다.
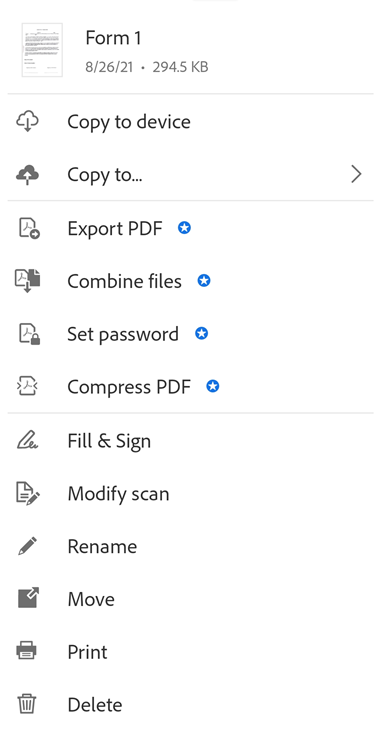
참고
장치가 인터넷에 연결되지 않으면 로컬 PDF에 오프라인 배지가 표시됩니다.
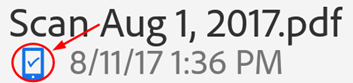
타사 클라우드 앱에 스캔 저장
스캔을 저장하면 자동으로 Adobe 클라우드 스토리지에 업로드됩니다. 그렇지만, Google Drive, OneDrive, Dropbox, Google Classroom, Microsoft Teams 등 장치에 설치된 타사 클라우드 앱에 스캔 내용을 저장할 수 있습니다. 클라우드 저장 공급자를 설치한 경우, Adobe Scan은 자동으로 해당 앱을 감지하고 저장 옵션을 표시하도록 메뉴를 수정합니다.
전체 파일 목록에서
 아이콘을 누르거나 파일을 열고
아이콘을 누르거나 파일을 열고  아이콘을 누릅니다.
아이콘을 누릅니다.다음으로 복사 …를 누릅니다.
클라우드 저장 공급자를 누릅니다.
참고
하나의 저장 앱만 설치한 경우 메뉴 항목에 (공급자 이름)(으)로 복사라고 표시됩니다.
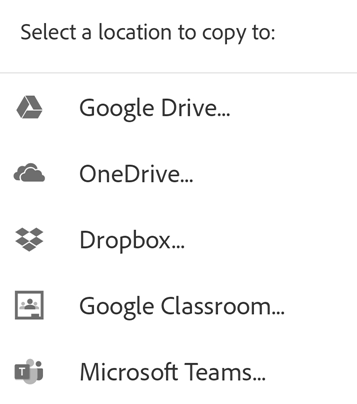
페이지를 JPEG로 저장
파일이 자동으로 PDF로 저장되는 반면 개별 페이지를 JPEG 파일로 갤러리에 저장할 수도 있습니다.
파일을 JPEG로 저장하려면 파일 카드에서 ![]() JPEG로 저장을 누릅니다. 또는 목록의 파일에서
JPEG로 저장을 누릅니다. 또는 목록의 파일에서 ![]() > JPEG로 저장을 누릅니다. 모든 스캔 페이지는 JPEG 형식으로 갤러리에 자동 저장됩니다.
> JPEG로 저장을 누릅니다. 모든 스캔 페이지는 JPEG 형식으로 갤러리에 자동 저장됩니다.
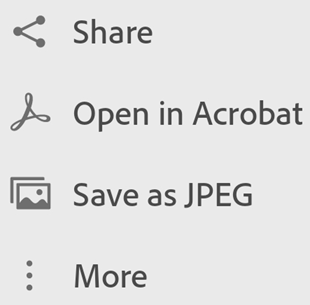
파일에 링크 공유
Adobe 클라우드 스토리지에 저장되어 있는 파일에 연결된 링크를 공유하려면 다음을 수행합니다.
최근 스캔 보기에서 시작:
[최근 스캔] 보기 또는 [모든 스캔] 보기에서 공유하려는 파일 옆의
 공유를 누릅니다.
공유를 누릅니다. 링크 공유를 누릅니다.
링크 공유를 누릅니다.공유할 앱을 선택하고 작업 과정을 완료합니다.
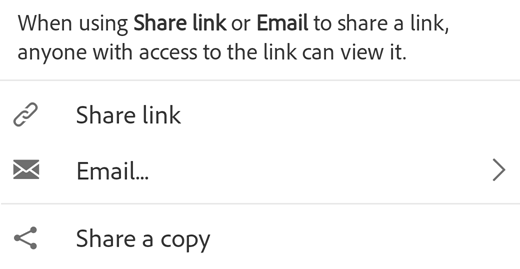
파일 사본 공유
파일 사본 공유하려면 다음을 수행합니다.
[최근 스캔] 보기 또는 [모든 스캔] 보기에서 파일에 대해
 공유를 누릅니다.
공유를 누릅니다. 사본 공유를 누릅니다.
사본 공유를 누릅니다.사본을 공유하는 방법 중 하나를 선택하고 작업 과정을 완료합니다.
참고
모든 스캔 보기에서 여러 파일을 선택할 수도 있습니다. 이렇게 하려면 아무 파일이나 길게 누르거나 ![]() > 여러 항목 선택을 누릅니다.
> 여러 항목 선택을 누릅니다.
전자 메일로 스캔 공유
앱에서 직접 스캔을 링크 또는 첨부 파일로 전자 메일로 쉽게 보낼 수 있습니다. 방법은 다음과 같습니다.
[최근 스캔] 보기에서 파일에 대해
 공유를 누릅니다.
공유를 누릅니다.또는 [모든 스캔] 보기에서 파일에 대해
 > 공유를 누릅니다.
> 공유를 누릅니다. 전자 메일을 탭합니다.
전자 메일을 탭합니다.대화 상자가 열리면 다음의 공유 옵션 중 하나를 선택합니다.
전자 메일 링크
전자 메일 첨부 파일
장치에 있는 전자 메일 앱을 선택하고 작업 과정을 완료합니다.
수신자에게 Scan 앱이 설치되어 있지 않은 경우에는 이메일을 통해 공유하는 스캔 링크 또는 첨부 파일을 일반 PDF 파일로 볼 수 있습니다.
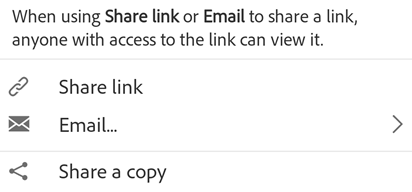
Acrobat Reader로 스캔 편집 및 공유
Acrobat Reader가 설치되어 있는 경우 Acrobat에서 스캔을 열고 주석을 추가하고 파일을 편집하고 공유하는 등 다양한 작업을 할 수 있습니다.
Acrobat에서 파일을 열려면 다음 중 한 가지 방법을 사용합니다.
[최근 스캔] 보기에서 파일에 대해
 Acrobat에서 열기를 누릅니다.
Acrobat에서 열기를 누릅니다.[모든 스캔] 보기에서 파일에 대해
 >
>  Acrobat에서 열기를 누릅니다.
Acrobat에서 열기를 누릅니다.
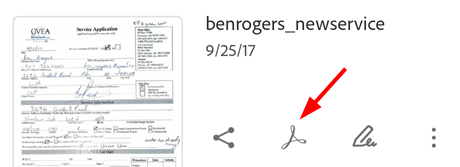
채우기 및 서명 양식 만들기
Adobe 채우기 및 서명을 사용하면 모바일 장치를 포함한 모든 플랫폼에서 PDF 양식으로 작업할 수 있습니다. 채우기 및 서명 양식 필드는 주석과 유사합니다. 즉, 양식 도구 모음에서 양식 요소를 선택하고 PDF의 아무 곳이나 눌러 배치할 수 있습니다.
채우기 및 서명 양식을 만들려면 다음을 수행합니다.
파일 목록에서 파일 옆의
 아이콘을 누릅니다.
아이콘을 누릅니다. 아이콘을 누릅니다.
아이콘을 누릅니다.다음의 동작 중 하나 이상을 수행합니다.
텍스트 필드나 확인란과 같은 양식 필드를 추가합니다.
필드를 작성합니다.
필드를 작성하기 위해 다른 사람에게 파일을 보냅니다.
 아이콘을 눌러 채우기 및 서명 모드를 종료합니다.
아이콘을 눌러 채우기 및 서명 모드를 종료합니다.
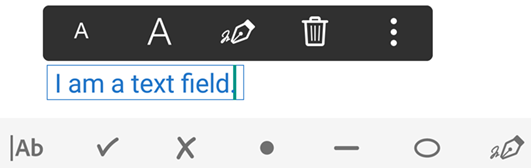
Android의 [채우기 및 서명]은 양식 생성 및 편집, 추천에 따른 자동 양식 채우기, 양식 데이터 기록 삭제, 서명, 복사된 텍스트를 텍스트 필드에 붙여넣기, 실행 취소/다시 실행 및 양식 필드 삭제를 지원합니다. 자세한 내용은 장치에 내장된 Acrobat Reader 도움말을 참조하십시오.