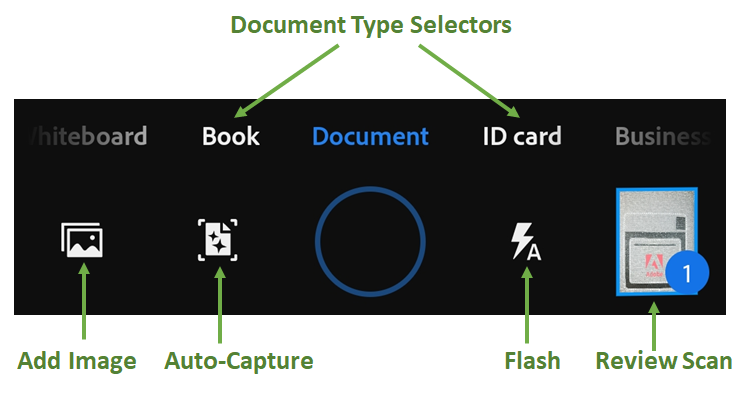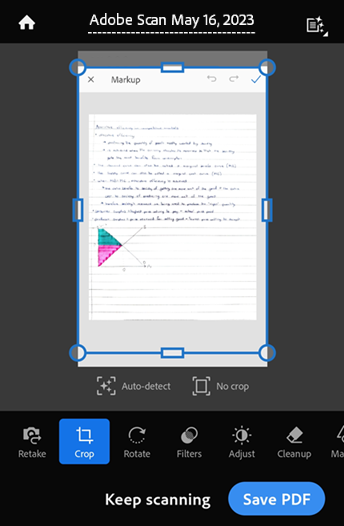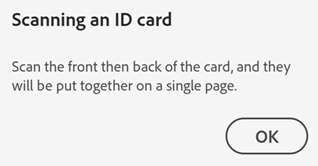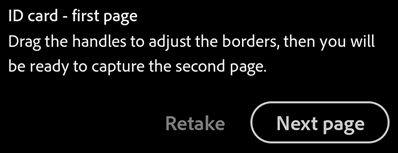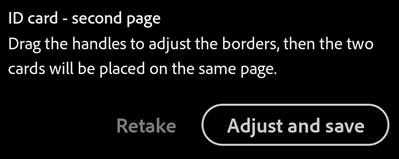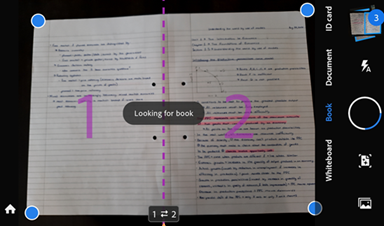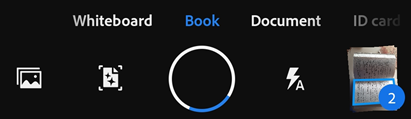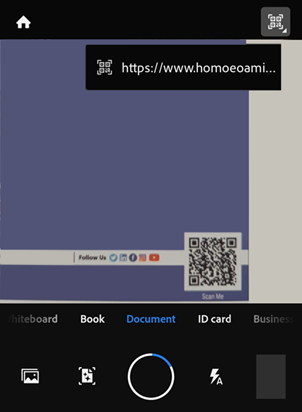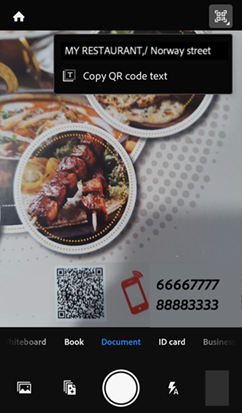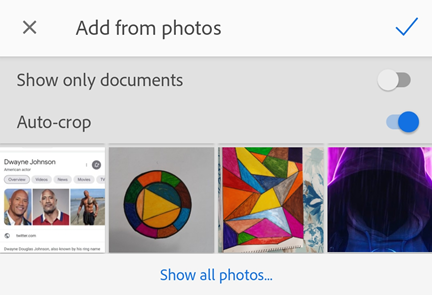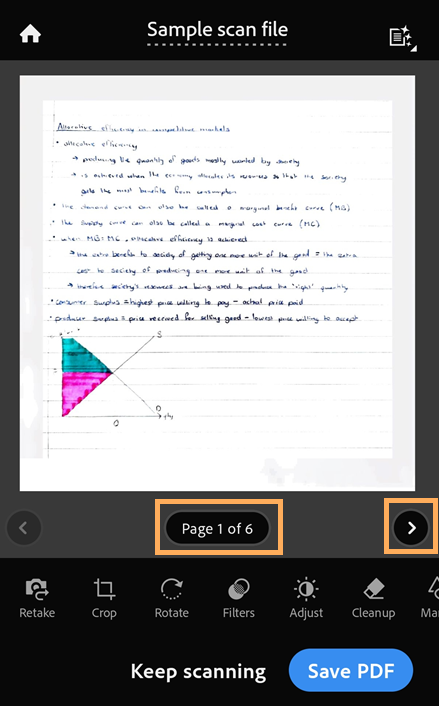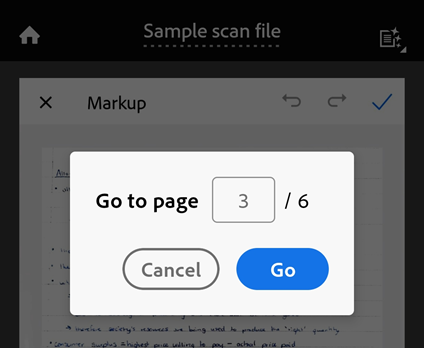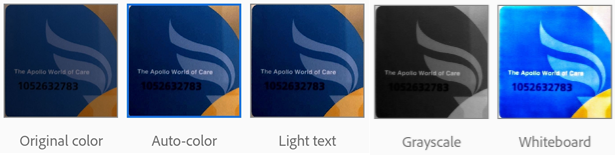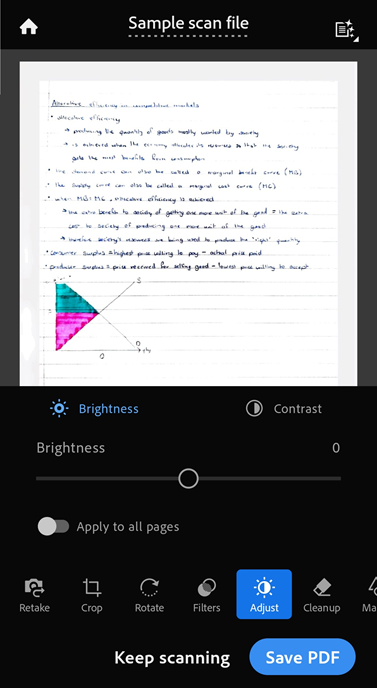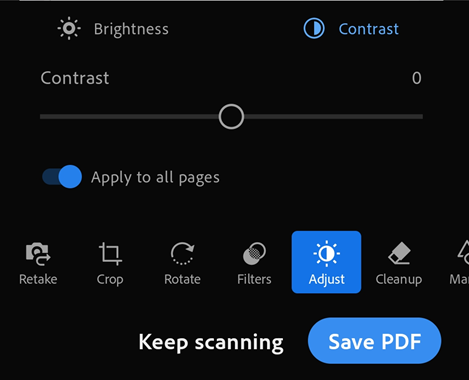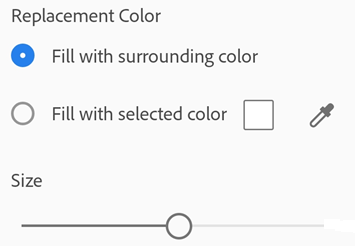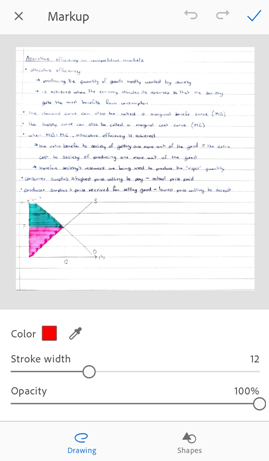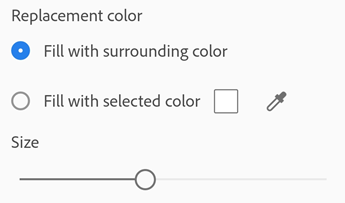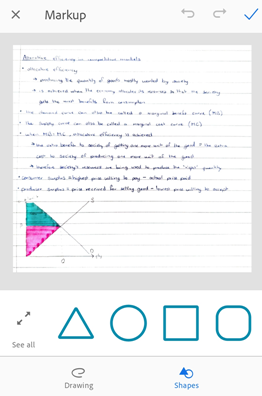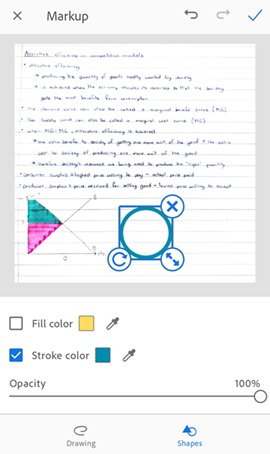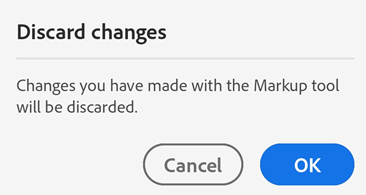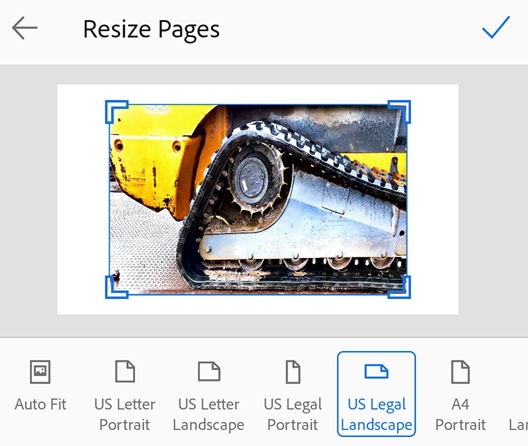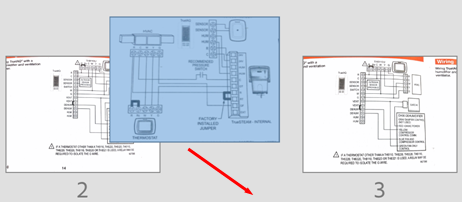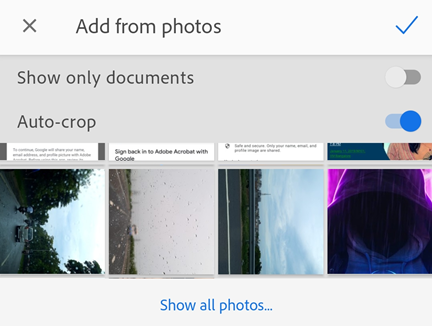Skanowanie
Za pomocą aplikacji Adobe Scan można błyskawicznie skanować różne typy dokumentów, rejestrować nowe obrazy lub wykorzystywać istniejące obrazy i przekształcać je na kopie cyfrowe. Aplikacja Scan konwertuje je na format PDF i zapisuje w pamięci masowej Adobe w chmurze. Dzięki optycznemu rozpoznawaniu znaków (OCR) aplikacja obsługuje automatyczne rozpoznawanie tekstu, które automatycznie konwertuje tekst obrazu na tekst rzeczywisty.
Aby szybko zeskanować dokument w trybie automatycznego przechwytywania:
Otwórz aplikację i poczekaj, aż aparat będzie gotowy.
Gdy aplikacja przechwyci dokument, dotknij jego miniatury, aby wyświetlić i/lub edytować skan.
Skanowanie dokumentu
Aby zeskanować dokument z okna przechwytywania:
Otwórz aplikację i dotknij opcji

Wybierz typ dokumentu. Więcej informacji można znaleźć w części Dostosowywanie przechwytywania skanów.
Opcjonalnie dotknij
 , aby zmienić ustawienia lampy błyskowej. Więcej informacji można znaleźć w części Dostosowywanie przechwytywania skanów.
, aby zmienić ustawienia lampy błyskowej. Więcej informacji można znaleźć w części Dostosowywanie przechwytywania skanów.Wywołaj skan przy użyciu jednego z następujących trybów przechwytywania:
 Automatyczne przechwytywanie (opcja domyślna): aplikacja wyświetla ekran przechwytywania i wykrywa dokument. W trybie automatycznego przechwytywania aplikacja wykorzystuje funkcję aktywnego wykrywania krawędzi obramowania, która wyświetla niebieskie kropki w celu identyfikacji narożników dokumentu.
Automatyczne przechwytywanie (opcja domyślna): aplikacja wyświetla ekran przechwytywania i wykrywa dokument. W trybie automatycznego przechwytywania aplikacja wykorzystuje funkcję aktywnego wykrywania krawędzi obramowania, która wyświetla niebieskie kropki w celu identyfikacji narożników dokumentu. Ręczne przechwytywanie: wyśrodkuj dokument w oknie i dotknij przycisku przechwytywania.
Ręczne przechwytywanie: wyśrodkuj dokument w oknie i dotknij przycisku przechwytywania.
Postępuj zgodnie z komunikatami wyświetlanymi na ekranie, aby zakończyć proces skanowania:
Szukanie dokumentu: aplikacja szuka dokumentu i stara się wykryć jego granice.
Przechwytywanie... Uważaj, żeby nie poruszyć: wykrywanie krawędzi widzi cały dokument.
Nie znaleziono dokumentu. Przechwyć ręcznie: aplikacja nie może wykryć krawędzi dokumentu.
Aplikacja wykorzystuje automatyczne kadrowanie oraz czyszczenie obrazu w celu poprawy jakości skanów. Przechwycony skan pojawi się na ekranie z uchwytami kadrowania i menu narzędzi modyfikacji.
Na ekranie przechwytywania zmodyfikuj skan zgodnie z potrzebami, korzystając z menu narzędzi.
Alternatywnie dotknij opcji Kontynuuj skanowanie, aby kontynuować przechwytywanie większej liczby dokumentów, lub dotknij opcji Wykonaj ponownie, aby odzyskać dokument, jeśli bieżące przechwycenie jest niezadowalające.
Po dotknięciu przycisku Zapisz PDF skan zostanie automatycznie zapisany w pamięci masowej Adobe w chmurze. Można ponownie otworzyć skan, aby go zmodyfikować. Więcej informacji można znaleźć w części Modyfikowanie skanu.
Skanowanie dowodów tożsamości
Program Adobe Scan umożliwia teraz skanowanie dowodów tożsamości za pomocą nowej funkcji skanowania. Aby zeskanować dowód tożsamości:
Otwórz aplikację i dotknij opcji

Wybierz typ dokumentu jako Dowód tożsamości.
Ustaw żądane ustawienia opcjonalne.
Przy włączonej funkcji automatycznego przechwytywania dokumentów przytrzymaj dowód tożsamości pierwszą stroną w górę. Aplikacja przechwytuje pierwszą stronę i wyświetla monit o przechwycenie drugiej strony.
Jeśli chcesz ponownie przechwycić pierwszą stronę, dotknij pozycji Wykonaj ponownie.
Dotknij opcji Następna strona, aby przechwycić drugą stronę dowodu tożsamości.
Dotknij opcji Dostosuj i zapisz, aby zmodyfikować skan i zapisać go jako plik PDF.
Skanowanie książek
Program Adobe Scan umożliwia teraz jednoczesne skanowanie lewej i prawej strony książki. Funkcja skanowania książek w aplikacji Scan przyspiesza skanowanie całej książki, skanując jednocześnie dwie strony. Aplikacja automatycznie dzieli przechwycenie na oddzielne strony.
Aby zeskanować strony książki:
Otwórz aplikację i dotknij opcji

Wybierz typ dokumentu jako Księga.
Ustaw żądane ustawienia opcjonalne.
Obróć aparat do widoku poziomego, aby lepiej uchwycić obie strony.
Wyrównaj kropkowaną linię podziału do środka łączenia książki i wyznacz obramowanie. Linia podziału i obramowanie automatycznie identyfikują łączenie książki i podział.
Sprawdź kolejność skanowania. Aby zmienić kolejność skanowania książki, dotknij przycisku

Dotknij przycisku przechwytywania, jeśli funkcja automatycznego przechwytywania nie jest włączona. Skan jest przechwytywany i dzielony na 2 strony.
Dotknij ikony miniatur, aby otworzyć przechwycone skany.
Zmień każdą stronę zgodnie z wymaganiami i dotknij opcji Zapisz plik PDF.
Uwaga
na ekranie dostosowywania obramowania wyświetlane jest pełne oryginalne zdjęcie obu stron, co umożliwia dostosowanie obramowania i wyśrodkowanie łączenia.
Skanowanie kodów QR
Aplikacja Scan na system Android umożliwia skanowanie kodów QR. Aby to zrobić:
Otwórz aplikację i dotknij opcji

Jako tryb przechwytywania wybierz opcję Dokument. W prawym górnym rogu ekranu wyświetlana jest ikona kodu QR.
Ustaw żądane ustawienia opcjonalne.
Skieruj aparat na kod QR, który chcesz zeskanować.
Wyświetl się ikona zawierająca wartość kodu QR, jak pokazano poniżej.
Można wykonać jedną z następujących czynności:
Aby otworzyć stronę powiązaną z łączem, dotknij ikony.
Jeśli jest widoczna opcja kopiowania tekstu kodu QR, jak pokazano poniżej, dotknij ikonę, aby skopiować tekst i wkleić go w przeglądarce.
Aby odrzucić ikonę, dotknij dowolnego miejsca na ekranie.
Uwaga
Po odrzuceniu ikony z wartością kodu QR ikona może nie pojawić się przy następnym skanowaniu kodu QR. Aby ponownie otworzyć menu ikony, możesz dotknąć ikonę QR w prawym górnym rogu. Ikona kodu QR zaświeci się, gdy ekran przechwytywania wykryje kod QR.
Dotknij przycisk przechwytywania, aby zrobić zdjęcie kodu QR, lub dotknij przycisk Strona główna, aby wyjść.
Dostosowywanie przechwytywania skanów
Użyj opcji na ekranie przechwytywania, aby dostosować sposób skanowania:
Element |
Opis |
|---|---|
Typ dokumentu |
Usprawnij pracę, wybierając jeden z typów dokumentów. |
|
Jeśli urządzenie jest wyposażone w lampę błyskową, można ustawić ją jako zawsze włączoną |
|
Włącz |
|
Dodaj zdjęcie lub dokument do bieżącej kolekcji skanów. |
|
Naciśnij i przytrzymaj stos miniatur, aby wyświetlić miniatury 3 ostatnich skanów — przechwycenia te można usunąć teraz lub później. Dotknij miniatury, aby zakończyć sesję skanowania i wyświetlić lub edytować plik. |
Tworzenie skanów ze zdjęć cyfrowych lub dokumentów
Integracja aplikacji Scan z biblioteką zdjęć urządzenia umożliwia tworzenie skanów z istniejących zdjęć lub dokumentów cyfrowych. Aplikacja Scan wykorzystuje funkcję wykrywania dokumentów do odróżniania dokumentów od selfie, grafiki czy innego zdjęcia, które nie jest dokumentem.
Aby utworzyć skany ze zdjęć lub dokumentów:
Dotknij ikony
 .
.Spowoduje to otwarcie galerii obrazów. Aby dołączyć zdjęcia lub dokumenty z innych lokalizacji, dotknij opcji Pokaż wszystkie zdjęcia i dotknij pozycji, aby wyświetlić pliki.
Dotknij jednego lub kilku obrazów, aby je wybrać.
Opcjonalnie aktywuj opcję Pokaż tylko dokumenty, aby wyświetlić tylko dokumenty. Dotknij jednego lub kilku dokumentów, aby je wybrać.
Opcjonalnie można wyłączyć funkcję Automatyczne kadrowanie, aby importować oryginalne zdjęcia lub dokumenty bez przycinania. Domyślnie aplikacja automatycznie kadruje zaimportowane zdjęcia i dokumenty.
Dotknij
 , aby zaimportować obraz/obrazy jako skan.
, aby zaimportować obraz/obrazy jako skan.W razie potrzeby dokonaj edycji skanu i dotknij pozycji Zapisz PDF.
Możesz również bezpośrednio importować obrazy z galerii. W tym celu otwórz galerię i dotknij ![]() , a następnie
, a następnie ![]() . Po otwarciu obrazu w aplikacji Scan można go standardowo edytować, zapisać lub zmienić jego nazwę.
. Po otwarciu obrazu w aplikacji Scan można go standardowo edytować, zapisać lub zmienić jego nazwę.
Typy dokumentów
Wybór typu skanowania powoduje zmianę nazwy skanu oraz sposobu przechwytywania skanu przez aplikację. Na przykład aplikacja przechwytuje cały widok z aparatu w przypadku tablicy, ale wykorzystuje funkcję wykrywania krawędzi podczas przechwytywania wizytówki.
- Tablica
Nazwa pliku: Tablica + <data>
Przechwytywanie pełnego ekranu
Opcja Zapisz jako JPEG pokazana jako trzecia na karcie pliku
- Księga
Nazwa pliku: Księga + <data>
Wykrywanie krawędzi
Opcja Zapisz jako JPEG pokazana jako trzecia na karcie pliku
- Dokument
Nazwa pliku: Adobe Scan + <data>
Wykrywanie krawędzi
Opcja Zapisz jako JPEG pokazana jako trzecia na karcie pliku
- Karta ID
Nazwa pliku: Dowód tożsamości + <data>
Wykrywanie krawędzi
Opcja Zapisz jako JPEG pokazana jako trzecia na karcie pliku
- Wizytówka
Nazwa pliku: Wizytówka + <data>
Wykrywanie krawędzi
Ikona
 pokazana jako trzecia opcja na karcie pliku
pokazana jako trzecia opcja na karcie pliku
Modyfikowanie skanów
Podczas skanowania jednej lub więcej stron aplikacja wyświetla pod przechwyconymi obrazami pasek narzędzi edycji. Za pomocą paska narzędzi edycji można szybko modyfikować i zapisywać skany.
Aby zmodyfikować istniejące skany, dotknij kolejno opcji ![]() > Modyfikuj skan dla pliku, który chcesz zmodyfikować. Spowoduje to otwarcie skanu w trybie modyfikacji, w którym wyświetlane są następujące opcje.
> Modyfikuj skan dla pliku, który chcesz zmodyfikować. Spowoduje to otwarcie skanu w trybie modyfikacji, w którym wyświetlane są następujące opcje.

Możliwości tych opcji to:
Przechodzenie na określoną stronę
Aby zmodyfikować wiele stron, można łatwo przejść do dowolnej strony, korzystając z funkcji „Przejdź do strony” w następujący sposób:
Pod zeskanowanym obrazem bieżącej strony dotknij banera numeru strony.
W wyświetlonym oknie dialogowym wprowadź numer strony, do której chcesz przejść, a następnie dotknij opcji Przejdź.
Można również poruszać się między stronami, dotykając strzałek w lewo i w prawo.
Ponowne skanowanie
Jeśli przechwycenie obrazu nie wyszło zadowalająco, dotknij ![]() , a następnie w trybie przechwytywania skieruj ekran na dokument i przechwyć ponownie.
, a następnie w trybie przechwytywania skieruj ekran na dokument i przechwyć ponownie.
Kadrowanie stron
Każdą stronę można kadrować, aby dostosować jej obramowanie. Aby to zrobić:
Przejdź do strony, którą chcesz zmodyfikować. Strzałki do przodu i do tyłu umożliwiają nawigowanie do innych stron.
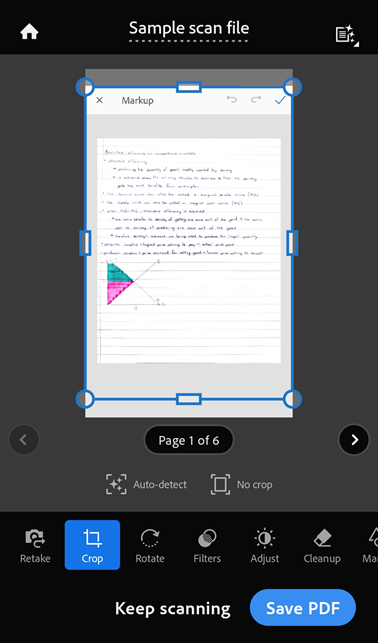
Dotknij opcji
 Kadruj.
Kadruj.W trybie kadrowania można wykonać jedną z następujących czynności:
Aby ponownie dostosować obramowania skanu, przeciągnij uchwyty kadrowania zgodnie z wymaganiami.
Aby ustawić granice kadrowania automatycznie, dotknij opcji
Wykrywanie automatyczne.
Aby zobaczyć pełny obraz, dotknij opcji
Bez kadrowania.
Aby zobaczyć powiększony widok kadrowanego obramowania skanu, przytrzymaj narożnik przycięcia. Spowoduje to wyświetlenie powiększenia. Następnie przeciągnij narożnik zgodnie z potrzebami.
Aby wyjść z trybu kadrowania, dotknij ikony
.
Aby zapisać zmiany, dotknij opcji Zapisz plik PDF.
Obracanie stron
Aby obrócić zeskanowane strony:
Przejdź na stronę, którą chcesz obrócić.
Dotknij ikony
 .
.W razie potrzeby powtórz dla kolejnych stron.
Stosowanie filtru
Można zastosować filtry, aby zmodyfikować kolor zeskanowanych stron. Aby to zrobić:
Przejdź do strony, którą chcesz zmodyfikować.
Dotknij ikony
 .
.Wybierz jedną z następujących opcji filtrowania:
Oryginalny kolor, aby zachować kolor w aktualnej postaci.
Automatyczny kolor, aby pozwolić aplikacji na dokonanie regulacji.
Jasny tekst, aby podświetlić jasny tekst lub rysunki.
Skala szarości, aby usunąć kolor.
Tablica, aby zwiększyć kontrast.
Aby zastosować ustawienie dla wielu stron, włącz opcję Zastosuj na wszystkich stronach.
Regulacja jasności i kontrastu
Aby dostosować jasność i kontrast skanów:
Przejdź do strony, którą chcesz zmodyfikować.
W dolnym menu dotknij opcji
 Dostosuj.
Dostosuj.Aby dostosować jasność, dotknij lub przeciągnij pasek poziomu jasności do żądanej wartości.
Aby zmienić kontrast obrazu, dotknij opcji
 Kontrast, a następnie przeciągnij pasek poziomu kontrastu do żądanej wartości.
Kontrast, a następnie przeciągnij pasek poziomu kontrastu do żądanej wartości.
Jeśli skanowanie ma wiele stron, można zastosować zmianę do wszystkich z nich, włączając opcję Zastosuj na wszystkich stronach.
Po zakończeniu dotknij opcji Zapisz PDF.
Czyszczenie obrazu
Można wymazać niechciane artefakty, zamazania lub inne niepotrzebne obiekty. Akcja „Wymazanie” polega zasadniczo na wypełnieniu wybranego obszaru wybranym kolorem (ukrywając w ten sposób ten obszar). Można przeprowadzić czyszczenie obrazu na nowym lub istniejącym skanie.
Aby wyczyścić obraz:
Przejdź na stronę, którą chcesz wyczyścić.
Dotknij ikony
 .
.Wybierz jeden z następujących kolorów wypełnienia:
Wypełnij za pomocą koloru otaczającego: użyj obrazu tła wybranego przez aplikację jako koloru pędzla.
Wypełnij wybranym kolorem: istnieją dwa sposoby wyboru koloru wypełnienia ekranu:
Dotknij kwadratu: wybierz kolor z okna próbnika kolorów.
Dotknij zakraplacza: gdy pojawi się ruchomy zakraplacz, przesuń go nad obrazem, aby wykryć kolor danej sekcji, a następnie dotknij przycisku

Powiększ lub pomniejsz obraz dwoma palcami w zależności od potrzeb.
Przeciągnij palcem po obszarze, który chcesz zetrzeć.
Dotknij ikony
 .
.
Dodawanie oznaczeń
Możesz użyć narzędzia Oznacz aplikacji Scan, aby do zeskanowanych stron dodać kształty i odręczne rysunki. Aby to zrobić:
Przejdź do strony, którą chcesz oznaczyć.
Dotknij ikony
 .
.
Aby dodać rysunek odręczny:
Upewnij się, że wybrano narzędzie rysowania z dolnego paska.
Wybierz kolor dla rysunków lub oznaczeń za pomocą jednego z następujących sposobów:
Wypełnij za pomocą koloru otaczającego: Wybierz tę opcję, aby wybrać kolor otaczający jako kolor wypełnienia.
Wypełnij wybranym kolorem: wybierz tę opcję, aby wybrać kolor za pomocą jednej z poniższych metod:
Dotknij kwadratu: dotknij i przeciągnij próbnik, aby podświetlić kolor po prawej stronie. Przeciągnij, aby w razie potrzeby zmienić krycie.
Dotknij zakraplacza: gdy pojawi się ruchomy zakraplacz, przesuń go nad obrazem, aby wykryć kolor danej sekcji, a następnie dotknij przycisku
Dotknij lub przeciągnij pasek szerokości pociągnięcia, aby dostosować szerokość do potrzeb.
Użyj palca, aby rysować po stronie. Można powiększyć stronę skanowania, aby uzyskać większą precyzję.
Aby dodać kształt:
Dotknij opcji Kształty na dolnym pasku.
Dotknij opcji Pokaż wszystko, aby wyświetlić wszystkie kształty, a następnie wybierz żądany kształtu. Wybrany kształt pojawi się w dokumencie.
Wykonaj dowolną z następujących czynności:
Aby zmienić rozmiar dodawanego kształtu, dotknij uchwytu zmiany rozmiaru i przeciągnij go do wewnątrz, do góry lub na boki, aby uzyskać żądany rozmiar.
Aby obrócić kształt, naciśnij i przytrzymaj uchwyt obracania i przesuń go zgodnie z potrzebami.
Aby przenieść kształt w inne miejsce, naciśnij i przytrzymaj środek kształtu i przesuń go w żądane miejsce.
Aby usunąć kształt, dotknij przycisku X.
Aby zmienić kolor obrysu, dotknij kwadratu koloru obrysu i wybierz żądany kolor.
Aby wypełnić kształt kolorem, dotknij kwadratu wypełniania kolorem i wybierz żądany kolor.
Aby ponowić lub cofnąć czynności, dotknij odpowiednich ikon na górnym pasku.
Dotknij ikony
 , aby zapisać rysunki i kształty.
, aby zapisać rysunki i kształty.Aby odrzucić zmiany na stronie, dotknij przycisku X na górnym pasku narzędzi. W wyświetlonym oknie dialogowym dotknij przycisku OK.
Uwaga: w dowolnym momencie można powrócić do trybu narzędzia Oznacz, aby usunąć lub zmodyfikować zapisane rysunki i kształty przy użyciu przycisków Cofnij i Ponów.
Zmiana rozmiaru stron
Na ekranie Recenzja można łatwo dostosować rozmiar strony. Można na przykład wybrać format A4 w orientacji pionowej lub inny, który odpowiada potrzebom drukowania.
Aby zmienić rozmiar stron:
Dotknij ikony
 .
.Przejdź do strony, której rozmiar chcesz zmienić.
Zmień rozmiar strony. Powtórz ten krok dla każdej strony.
Dotknij ikony
 .
.
Zmiana kolejności stron
W trybie recenzji można zmienić kolejność 1 lub więcej stron:
Dotknij ikony
 .
.Przeciągnij strony i upuść je w nowej lokalizacji.
Dotknij ikony
 .
.
Usuwanie stron
W trybie przeglądania można usunąć dowolną liczbę stron.
Przejdź do strony, którą chcesz usunąć.
Dotknij ikony
 .
.W wyświetlonym oknie dialogowym dotknij opcji Usuń, aby potwierdzić operację.
Dodawanie stron
Możesz dodać więcej stron do istniejącego pliku, szybko wykonując więcej skanów lub dołączając obrazy/dokumenty z urządzenia. Aby to zrobić:
Dotknij opcji Kontynuuj skanowanie.
Aby zeskanować nową stronę, skieruj ekran na stronę i przechwyć ją.
Aby dodać obrazy lub dokumenty z urządzenia, dotknij ikony
 , a następnie wybierz zdjęcia lub dokumenty, które chcesz dodać.
, a następnie wybierz zdjęcia lub dokumenty, które chcesz dodać.
Uwaga
Po wyświetleniu monitu należy zezwolić na dostęp do pamięci urządzenia, aby móc dodawać znajdujące się tam obrazy i dokumenty.
Zapisywanie jako PDF
Jeśli skanowanie wyszło prawidłowo, dotknij pozycji Zapisz plik PDF, aby automatycznie przekonwertować skan na plik PDF i przesłać go do pamięci masowej Adobe w chmurze.