Konfigurowanie aplikacji Adobe Scan
Program Adobe Scan współpracuje z ustawieniami urządzenia, aby ułatwić wstępną konfigurację przepływów pracy i zapewnić lepsze skanowanie.
Konfigurowanie ustawień aplikacji
Dostęp do strony Ustawienia Adobe Scan można uzyskać poprzez ![]() w lewym górnym rogu. Może być konieczne dotknięcie ikony,
w lewym górnym rogu. Może być konieczne dotknięcie ikony, ![]() aby odrzucić ekran przechwytywania. Aby zmienić ustawienia, przejdź do odpowiednich ustawień w sekcji Informacje o aplikacji Adobe Scan i/lub Preferencje.
aby odrzucić ekran przechwytywania. Aby zmienić ustawienia, przejdź do odpowiednich ustawień w sekcji Informacje o aplikacji Adobe Scan i/lub Preferencje.
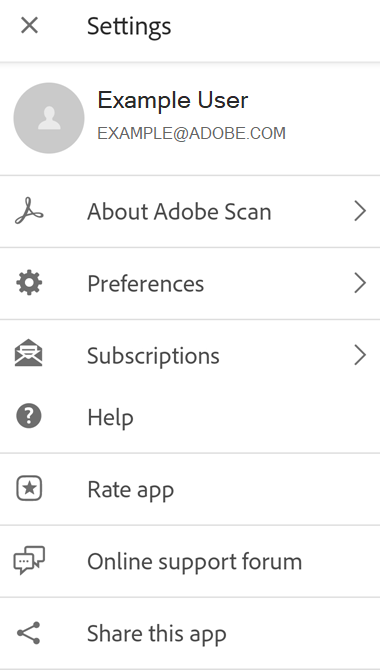
Ustawianie uprawnień
Musisz zezwolić aplikacji Adobe Scan na dostęp do aparatu. Zalecamy również, aby zezwolić aplikacji Adobe Scan na przechowywanie plików lokalnych i uzyskiwanie dostępu do kontaktów.
Jeśli podczas instalacji nie skonfigurowano wstępnie uprawnień, zostanie wyświetlony monit o przyznanie uprawnień, gdy aplikacja będzie musiała uzyskać dostęp do aparatu lub innych funkcji urządzenia.
Aby przyznać lub odwołać uprawnienia:
Przejdź do ustawień urządzenia.
Dotknij kolejno opcji Aplikacje > Adobe Scan > Uprawnienia.
Dotknij uprawnienia, które chcesz włączyć lub wyłączyć.
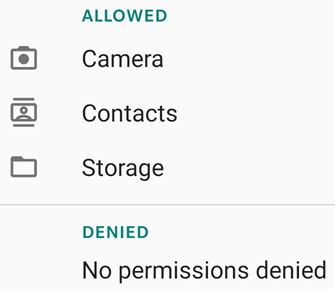
Przełączanie trybów oświetlenia
Aby przełączać między ciemnym i jasnym trybem programu Adobe Scan:
Dotknij ikony
 > Preferencje.
> Preferencje.W obszarze Motyw aplikacji dotknij strzałki w dół.
Wybierz jedną z opcji:
Postępuj zgodnie z systemem: ustawienie domyślne na wersję systemu Android 10 lub nowszą.
Jasny: standardowy motyw wyświetlany zazwyczaj w trybie automatycznym.
Ciemny: ustawienie domyślne, gdy funkcja oszczędzania baterii jest aktywna.
Dostosowywanie obramowania
Skan można natychmiast skadrować przed wykonaniem kolejnego skanu lub przejrzeniem całego skanu, używając uchwytów kadrowania (lub uchwytów dostosowywania obramowania). Aby wyłączyć to ustawienie domyślne:
Dotknij ikony
 > Preferencje.
> Preferencje.Wyłącz opcję W trybie automatycznego przechwytywania pozwól mi dostosować obramowanie po każdym skanowaniu.
Zmiana ustawień rozpoznawania tekstu (OCR)
Domyślnie aplikacja automatycznie przetwarza tekst na obrazie na normalny tekst za pomocą funkcji optycznego rozpoznawania znaków (OCR). Domyślnie język rozpoznawania tekstu jest taki sam, jak język urządzenia. Automatyczne rozpoznawanie tekstu umożliwia zapisywanie, edytowanie, zaznaczanie i wykonywanie innych działań z tekstem.
Aby zmienić ustawienia OCR:
Dotknij ikony
 > Preferencje.
> Preferencje.Aby wyłączyć funkcję OCR, wyłącz opcję Uruchom rozpoznawanie tekstu na zapisanym pliku PDF.
Aby zmienić język rozpoznawania tekstu, dotknij opcji Język rozpoznawania tekstu i wybierz żądany język.
Obsługiwane języki: angielski, niderlandzki, japoński, fiński, norweski, szwedzki, francuski, hiszpański, brazylijski portugalski, włoski, niemiecki, chiński tradycyjny, chiński uproszczony, koreański, turecki, rosyjski, czeski i polski.
Uwaga
Funkcja OCR nie działa w przypadku skanów dłuższych niż 25 stron dla użytkowników bez subskrypcji. Jednak w przypadku płatnej subskrypcji można uruchomić funkcją OCR na skanach do 100 stron.
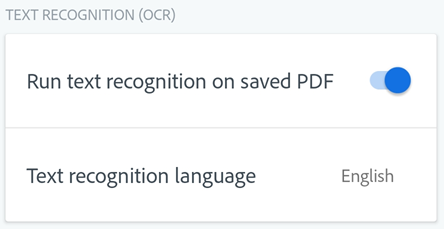
Ustawianie domyślnej nazwy pliku
Aplikacja do skanowania domyślnie nazywa wszystkie pliki „Adobe Scan (bieżąca data)”. Jednak w razie potrzeby można zmienić tytuł, format daty i/lub dodać dowolny ciąg znaków. Niestandardowe nazwy mogą pomóc w porządkowaniu i wyszukiwaniu plików.
Dotknij ikony
 > Preferencje.
> Preferencje.Dotknij opcji Domyślna nazwa pliku w polu Nazwa pliku.
W wyświetlonym oknie dialogowym zmień nazwę pliku lub dotknij sugerowanych elementów, aby je dodać.
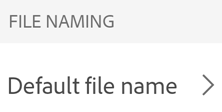
Zapisywanie oryginalnych obrazów w Galerii
Domyślnie skany są zapisywane w pamięci masowej Adobe w chmurze w formacie PDF. Aby zapisać oryginalne skany w galerii urządzenia:
Dotknij ikony
 > Preferencje.
> Preferencje.Włącz opcję Zapisz oryginalne obrazy w Galerii.
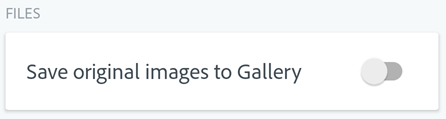
Wyłączanie transmisji danych komórkowych
Transmisja danych komórkowych jest domyślnie włączona. Aby wyłączyć transmisję danych komórkowych:
Dotknij ikony
 > Preferencje.
> Preferencje.Wyłącz opcję Zezwól na używanie danych komórkowych.
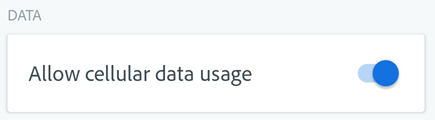
Czyszczenie pamięci podręcznej
Aplikacja Scan korzysta z pamięci urządzenia. Pamięć podręczną można wyczyścić w dowolnym momencie bez wpływu na skanowanie lokalne lub oparte na chmurze. Aby to zrobić:
Dotknij ikony
 > Preferencje.
> Preferencje.Dotknij opcji Wyczyść pamięć podręczną.
Wysyłanie danych użytkowania aplikacji
Domyślnie aplikacja wysyła dane o użytkowaniu do firmy Adobe, aby umożliwić zespołowi inżynieryjnemu pracę nad ulepszeniem produktu i zapewnienie użytkownikom bardziej spersonalizowanego działania. Aby zarejestrować się lub wyrejestrować się:
Dotknij ikony
 > Preferencje.
> Preferencje.Włącz lub wyłącz opcję Wyślij dane użytkowania.
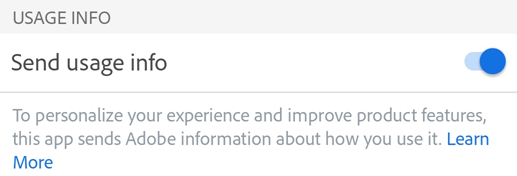
Konfigurowanie ustawień urządzenia
Urządzenia z systemem Android obsługują wiele funkcji dostępności, które mogą poprawić jakość korzystania z aplikacji Adobe Scan.
Zmiana rozmiaru wyświetlanego tekstu
System Android umożliwia określenie preferowanego rozmiaru tekstu. Dzięki obsłudze rozmiarów czcionki przez aplikację Adobe Scan interfejs użytkownika automatycznie skaluje czcionki zgodnie z wybranymi ustawieniami.
Aby zwiększyć lub zmniejszyć rozmiar czcionki w aplikacji Scan:
Przejdź do ekranu Ustawienia w urządzeniu.
Dotknij pozycji Wyświetlanie.
Dotknij pozycji Rozmiar i styl czcionki.
Zmień styl czcionki na wybrany.
W razie potrzeby włącz opcję Pogrubiona czcionka.
Przesuń suwak, aby wybrać preferowany rozmiar czcionki.
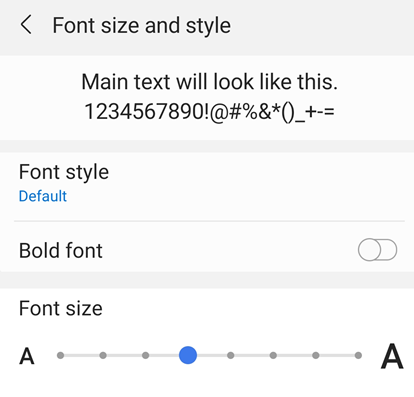
Odwracanie kolorów
Ustawienia urządzenia obejmują opcję odwracania kolorów.
Przejdź do ekranu Ustawienia w urządzeniu.
Dotknij pozycji Dostępność (lub wyszukaj ją, jeśli pozycja menu nie jest wyświetlana).
Dotknij pozycji Odwrócenie kolorów.

Włączanie trybu nocnego
Tryb nocny umożliwia regulację jasności wyświetlacza w celu zwiększenia czytelności w słabych warunkach oświetleniowych. Zmniejsza on również zmęczenie oczu i wydłuża czas pracy baterii.
Aby włączyć tryb nocny:
Przejdź do ekranu ustawień w urządzeniu.
Dotknij kolejno pozycji Wyświetlanie > Tryb nocny.
Włącz opcję Tryb nocny.
Przesuń suwak Intensywność, aby dostosować ustawienie.
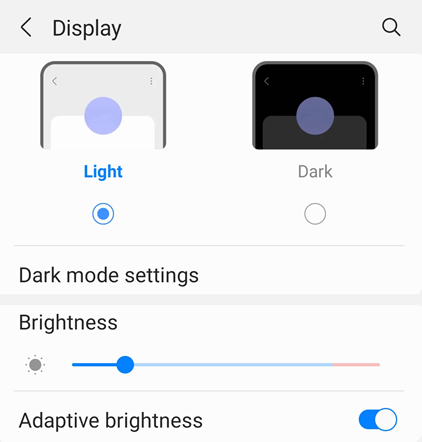
Ustawianie jasności wyświetlacza
W razie potrzeby można ustawić jasność wyświetlacza, aby zwiększyć jego czytelność. Aby to zrobić:
Przejdź do ekranu ustawień w urządzeniu.
Dotknij pozycji Wyświetlanie.
Włącz lub wyłącz funkcję Dostosowywanie jasności.
Przesuń suwak jasności do żądanego poziomu.
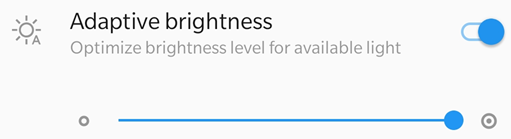
Włączanie funkcji TalkBack
Aplikacja Adobe Scan obsługuje funkcję TalkBack — wbudowane oprogramowanie do odczytywania treści ekranu w systemie Android. Jeśli ta funkcja jest dostępna w urządzeniu:
Przejdź do ekranu ustawień w urządzeniu.
Dotknij pozycji Dostępność (lub wyszukaj ją, jeśli pozycja menu nie jest wyświetlana).
Dotknij pozycji TalkBack.
Aby włączyć tę funkcję, przełącz przycisk Włącz.
Włączanie innych czytników zamieniających tekst na mowę
Urządzenie może być wyposażone w inne czytniki ekranu lub inne funkcje zamiany tekstu na mowę. Możesz przejść do ustawień aplikacji i wyszukać funkcje audio urządzenia.
Oto przykład z jednego urządzenia:
Przejdź do ekranu ustawień w urządzeniu.
Dotknij pozycji Dostępność.
Dotknij pozycji Wyjście zamiany tekstu na mowę.
Skonfiguruj ustawienie według potrzeb. Na przykład możesz wybrać preferowany mechanizm zamiany tekstu na mowę, język, szybkość mowy i wysokość głosu.
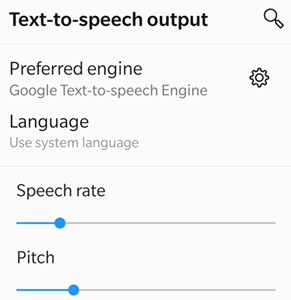
Włączanie funkcji gestów
Aplikacja obsługuje standardowe gesty TalkBack opisane w dokumentacji firmy Google.
Więcej informacji na temat ustawień urządzenia można znaleźć na stronie Omówienie ułatwień dostępu w systemie Android.

