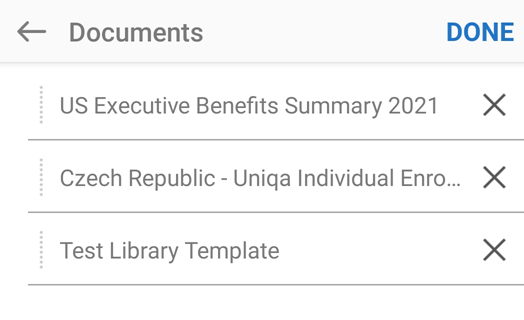Allekirjoitusten hankkiminen
Adobe Acrobat Sign on monipuolinen sovellus, jossa on monia työnkulku- ja määritysvaihtoehtoja. Monet toiminnot ja vaiheet ovat kuitenkin valinnaisia, ja voit käyttää sovelluksen oletusasetuksia, kun haluat lähettää dokumentteja nopeasti allekirjoitettaviksi.
Sovelluksen Lähetä allekirjoitettavaksi -toiminnolla voit
lähettää minkä tahansa määrän dokumentteja mille tahansa määrälle vastaanottajia
määrittää allekirjoitusjärjestyksen
määrittää allekirjoittajan roolin ja vahvistustavan
suojata dokumentit salasanalla
lisätä ja muokata lomakekenttiä.
Toimimalla seuraavien ohjeiden mukaan voit lähettää dokumentit nopeasti allekirjoitettaviksi käyttämällä sovelluksen oletusasetuksia:
Kirjaudu Acrobat Signiin.
Napauta Lähetä allekirjoitettavaksi.
Napauta Dokumentit > Lisää dokumentteja ja lisää yksi tai useampi dokumentti.
Napauta Valmis.
Napauta Vastaanottajat ja lisää yksi tai useampi sähköpostiosoite. Voit selata yhteystietoluetteloa napauttamalla
 .
.Napauta Valmis.
Napauta
 .
.
Vastaanottajan roolien ymmärtäminen
Adobe Acrobat Sign -mobiilisovelluksessa voit valita seuraavat roolit dokumenttien vastaanottajille:
Allekirjoittaja: Allekirjoittajien on lisättävä vähintään yksi allekirjoitus sopimukseen. Tämä on vastaanottajan oletusrooli.
Hyväksyjä: Hyväksyjien on annettava nimensä, ennen kuin he lähettävät tapahtuman allekirjoittajille. Heidän ei tarvitse allekirjoittaa tai tehdä kentille mitään.
Allekirjoittajan valtuuttaja: Valtuuttajan rooli on suunniteltu työnkulkuihin, joissa henkilön on tehtävä lopullinen päätös siitä, kenen on allekirjoitettava dokumentti seuraavaksi.
Hyväksyjän valtuuttaja: Hyväksyjän valtuuttaja tekee lopullisen päätöksen siitä, kenen on hyväksyttävä dokumentti seuraavaksi.
Huomautus
Adobe Acrobat Signin verkkokäyttöliittymä tukee tuotteen ohjeessa kuvattuja ylimääräisiä rooleja.
Lähettäminen allekirjoitettavaksi
Voit lähettää yhden tai useamman dokumentin allekirjoitettavaksi seuraavasti:
Kirjaudu Acrobat Signiin.
Napauta Lähetä allekirjoitettavaksi.
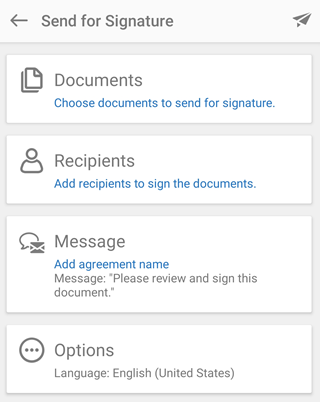
Valitse allekirjoitettavat dokumentit toimimalla näiden ohjeiden mukaan:
Napauta Dokumentit > Lisää dokumentteja.
Valitse sijainti sijaintien luettelosta. Sinun on ehkä kirjauduttava sisään, jotta pystyt käyttämään sijainteja.
Lisää dokumentti luetteloon napauttamalla dokumenttia.
Voit myös napauttaa Lisää dokumentteja, jos haluat lisätä muita dokumentteja.
Napauta Valmis.

Voit lisätä vastaanottajia toimimalla näiden ohjeiden mukaan:
Napauta Vastaanottajat ja lisää yksi tai useampi sähköpostiosoite.

Poista Suorita annetussa järjestyksessä -painike käytöstä, jos et vaadi allekirjoittamista annetussa vastaanottajajärjestyksessä.
Voit myös selata yhteystietoluetteloa napauttamalla
 .
.Jos haluat määrittää allekirjoittajan roolin tai todennusmenetelmän, napauta
 . Valitse sitten haluamasi rooli ja/tai todennusmenetelmä.
. Valitse sitten haluamasi rooli ja/tai todennusmenetelmä.
Jos haluat vaihtaa tunnuksen oletusvahvistustavan, valitse jokin seuraavista:
Vain sähköposti: Jos allekirjoittaja saa dokumentin sähköpostitse, allekirjoittajan henkilöllisyys on oletettu.
Salasana: Anna salasana.
Puhelin: Anna allekirjoittajan puhelinnumero.
KBA (Knowledge Based Authentication).

Napauta OK.
Napauta Valmis.
Jos haluat mukauttaa sähköpostiviestiä, napauta Viesti ja muokkaa dokumentin nimeä tai viestiä.
Napauta Valmis.
Jos haluat muuttaa dokumentin asetuksia, napauta Asetukset:
Napauta Aseta salasana -valintaruutua, jos haluat suojata dokumentin salasanalla. Anna salasana kaksi kertaa.
Voit vaihtaa kielen napauttamalla avattavaa Kieli-luetteloa ja valitsemalla uuden kielen.
Valitse Tarkista, aseta allekirjoitukset tai lisää lomakekenttiä -kentän valintaruutu, jos haluat muokata lomakekenttiä.
Napauta Valmis.

Jos haluat lisätä tai muokata kenttiä, muuta dokumenttia tarpeen mukaan, kun se latautuu uudelleen.
Napauta
 .
.
Allekirjoituksen hankkiminen henkilökohtaisesti (odottava sopimus)
Voit hankkia allekirjoituksia aikaisemmin lähettämääsi dokumenttiin henkilökohtaisesti. Voit tehdä tämän seuraavasti:
Napauta Odottaa muita.
Hae tiedosto tai valitse se dokumentin nimen, päivämäärän tai lähettäjän perusteella.
Avaa tietosivu napauttamalla dokumenttia ja napauta
 .
.Napauta näyttöön tulevassa valintaikkunassa OK ja anna laite jollekin muulle allekirjoittamista varten.
Allekirjoittaja napauttaa Jatka henkilöllisyytensä vahvistamiseksi ja suorittaa allekirjoitustyönkulun loppuun.

Allekirjoituksen hankkiminen henkilökohtaisesti (uusi sopimus)
Voit hankkia allekirjoituksen uuteen dokumenttiin henkilökohtaisesti seuraavasti:
Napauta Hanki allekirjoitus henkilökohtaisesti > Dokumentit.
Napauta Lisää dokumentti. Sinulta voidaan pyytää Adobe Acrobat Signille oikeudet tiedostojesi käyttöön.
Valitse asianmukaisista sijainneista dokumentti, joka on allekirjoitettava.
Lisää dokumentti ja napauta Valmis.
Napauta Vastaanottajat ja lisää allekirjoittajan sähköpostiosoite.
Napauta Valmis.
Napauta
 .
.Napauta OK ja anna laite jollekin muulle allekirjoittamista varten.
Allekirjoittaja vahvistaa henkilöllisyytensä napauttamalla Jatka ja suorittaa sitten allekirjoitustyönkulun loppuun.
Napauta Allekirjoita napsauttamalla.
Odottavien dokumenttien hallinta
Odottaa muita -toiminnolla näet luettelon dokumenteista, jotka olet lähettänyt muille allekirjoitettaviksi.
Lähetettyjen dokumenttien luettelon tarkasteleminen
Napauta Odottaa muita.
Hae tiedosto tai valitse se dokumentin nimen, päivämäärän tai lähettäjän perusteella.
Avaa tietosivu napauttamalla dokumenttia.
Muistutuksen lähettäminen
Jos haluat muistuttaa dokumentin vastaanottajaa, että dokumentti odottaa allekirjoittamista, lähetä hänelle viesti:
Toimi edellä olevien ohjeiden mukaan.
Napauta
 > Muistuta.
> Muistuta.

Kirjoita valinnainen muistutusviesti.
Napauta Lähetä muistutus.
Dokumenttiluettelon muokkaaminen
Voit luoda dokumenteista luettelon sekä Lähetä allekirjoitettavaksi- että Hanki allekirjoitus henkilökohtaisesti -paneelissa. Voit lisätä ja poistaa tiedostoja sekä muuttaa luettelossa olevien tiedostojen järjestystä:
Lisää ensimmäinen dokumentti.
Voit lisätä muita dokumentteja napauttamalla näytön alaosassa Lisää dokumentteja.
Jos luettelossa on vähintään kaksi dokumenttia, voit muokata luetteloa seuraavasti:
Jos haluat poistaa tiedoston, pyyhkäise oikealta vasemmalle dokumentin poistamista varten.
Jos haluat järjestää dokumenttiluettelon uudelleen, paina pistekuvaketta pitkään ja vedä tiedosto luettelossa uuteen paikkaan.