서명된 문서 받기¶
서명 가져오기(빠른 단계)¶
Adobe Sign은 여러 작업 과정 및 구성 옵션을 제공하는 다양한 기능을 갖춘 앱입니다. 따라서 기능 및 단계의 많은 부분이 선택 사항입니다. 메시지, 언어, 서명자 역할 등에 대한 기본 설정에 만족할 경우 다음과 같이 서명합니다.
- Adobe Sign에 로그인합니다.
- 서명을 위해 전송을 누릅니다.
- 문서를 누르고 문서를 하나 이상 추가합니다.
- 완료를 누릅니다.
- 수신자를 누르고 전자 메일 주소를 하나 이상 추가합니다. 연락처 아이콘을 눌러 연락처 목록을 찾습니다.
- 완료를 누릅니다.
 을 누릅니다.
을 누릅니다.
서명할 문서 보내기¶
서명을 위해 전송 기능을 사용하여 다음을 수행할 수 있습니다.
- 수신자 수에 관계없이 임의 개수의 문서를 보냅니다.
- 서명 순서를 지정합니다.
- 서명자의 역할과 확인 방법을 지정합니다.
- 암호로 문서를 보호합니다.
- 양식 필드를 추가하고 편집합니다.
서명된 문서를 받으려면:
- Adobe Sign에 로그인합니다.
- 서명을 위해 전송을 누릅니다.

- 문서를 누릅니다.
- 문서 추가를 누릅니다.
- 문서 위치를 선택합니다.
- 문서를 하나 이상 추가합니다.
- 완료를 누릅니다.
- 수신자를 누릅니다.
- 전자 메일 주소를 하나 이상 입력하거나, 찾아보기 아이콘을 눌러 연락처 목록에서 다른 사람을 선택합니다.

- 나열된 수신자 순서로 서명하지 않으려면 순서대로 완료를 밀어서 해제합니다.
- 서명자의 역할이나 인증 방법을 설정하려면 서명자 아이콘을 누릅니다.
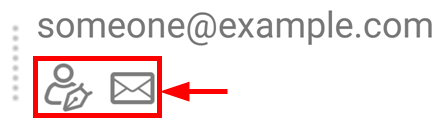
- 서명자의 역할을 지정합니다. 서명자나 승인자에 대한 위임자(또는 “담당자”)를 지정할 수 있습니다.

- 기본 ID 확인 방법을 변경해야 하는 경우 다음 중 하나를 선택합니다.
- 전자 메일 전용: 서명자가 전자 메일로 문서를 받으면 서명자의 ID가 간주됩니다.
- 암호: 암호를 입력합니다.
- 전화: 서명자의 전화 번호를 입력합니다.
- KBA(지식 기반 인증).

확인을 누릅니다.
완료를 누릅니다.
전자 메일 메시지를 사용자 정의해야 하는 경우 메시지를 누르고 문서 이름 또는 메시지를 편집합니다.
완료를 누릅니다.
문서 옵션을 변경해야 하는 경우 옵션을 누릅니다.
- 암호 설정 확인란을 눌러 암호로 문서를 보호합니다. 암호를 두 번 입력합니다.
- 언어 드롭다운 목록을 누르고 새 언어를 선택하여 언어를 변경합니다.
- 양식 필드를 편집하려면 미리 보기, 직위 서명 또는 양식 필드 추가 필드 확인란을 선택합니다.
- 완료를 누릅니다.

 을 누릅니다.
을 누릅니다.- 필드를 추가하거나 편집하도록 선택한 경우 문서가 다시 로드될 때 필요에 따라 문서를 변경합니다.
 을 누릅니다.
을 누릅니다.
보류 중인 문서 작업¶
다른 사용자 대기 중 기능을 사용하여 서명을 위해 다른 사용자에게 보낸 문서 목록을 볼 수 있습니다.
보낸 문서 목록 보기¶
- 다른 사용자 대기 중을 누릅니다.
- 문서 제목, 날짜 또는 보낸 사람을 기준으로 하여 파일을 검색하거나 선택합니다.
- 문서를 눌러 세부 사항 페이지를 엽니다.
미리 알림 보내기¶
문서 수신자에게 서명할 준비가 된 문서가 있다고 미리 알려주려면 수신자에게 메시지를 보냅니다.
- 위의 단계를 따릅니다.
- 오버플로우 아이콘 > 알림 메시지 전송을 누릅니다.

- 선택적 미리 알림 메시지를 입력합니다.
- 알림 메시지 전송을 누릅니다.
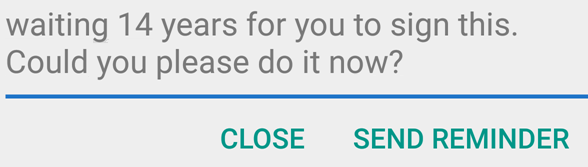
직접 서명: 대기 중인 문서¶
다음과 같이 이미 보낸 문서에 대한 서명을 직접 받을 수 있습니다.
- 다른 사용자 대기 중을 누릅니다.
- 문서 제목, 날짜 또는 보낸 사람을 기준으로 하여 파일을 검색하거나 선택합니다.
- 문서를 눌러 세부 사항 페이지를 엽니다.
- 펜 아이콘을 누릅니다.
- 확인을 누릅니다.
- 서명할 다른 사용자에게 장치를 전달합니다.
- 서명자는 계속을 눌러 자신의 ID를 확인합니다.
- 서명 작업 과정을 완료합니다.

직접 서명: 새 문서¶
직접 서명한 새 문서를 받으려면 다음을 수행합니다.
- 직접 서명 받기를 누릅니다.
- 문서를 누릅니다.
- 문서 추가를 누릅니다. Adobe Sign에서 파일에 액세스할 수 있도록 할 것인지 묻는 메시지가 표시됩니다.
- 문서 위치를 선택합니다.
- 문서를 추가합니다.
- 완료를 누릅니다.
- 수신자를 누르고 서명자의 전자 메일 주소를 추가합니다.
- 완료를 누릅니다.
 을 누릅니다.
을 누릅니다.- 확인을 누르고 서명할 사람에게 장치를 전달합니다.
- 서명자가 계속을 눌러 자신의 ID를 확인하도록 합니다.
- 서명 작업 과정을 완료합니다.
- 서명하려면 클릭하십시오.를 누릅니다.
