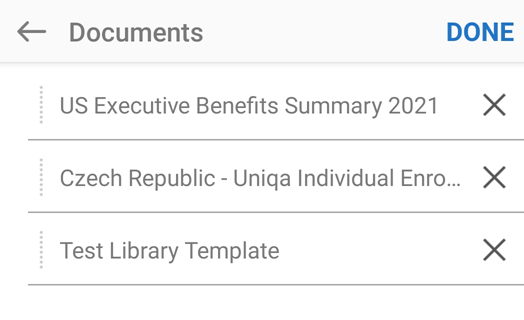Uzyskiwanie podpisów
Usługa Adobe Acrobat Sign jest aplikacją udostępniającą wiele funkcji, obiegów pracy oraz opcji konfiguracji. Jednak wiele funkcji i kroków jest opcjonalnych i można użyć domyślnych ustawień, aby szybko wysyłać dokumenty w celu uzyskania podpisów.
Funkcja Wyślij do podpisania w aplikacji umożliwia:
wysyłanie dowolnej liczby dokumentów do dowolnej liczby odbiorców,
określanie kolejności podpisywania,
określanie roli sygnatariusza i metody weryfikacji,
zabezpieczanie dokumentów hasłem,
dodawanie i edytowanie pól formularza.
Wykonaj poniższe czynności, aby szybko wysłać dokumenty do podpisania przy użyciu ustawień domyślnych aplikacji:
Zaloguj się w usłudze Acrobat Acrobat Sign.
Dotknij pozycji Wyślij do podpisania.
Dotknij pozycji Dokumenty > Dodaj dokumenty i dodaj co najmniej jeden dokument.
Dotknij pozycji Gotowe.
Dotknij pozycji Odbiorcy i dodaj co najmniej jeden adres e-mail. Możesz dotknąć
 , aby przeglądać listę kontaktów.
, aby przeglądać listę kontaktów.Dotknij pozycji Gotowe.
Dotknij ikony
 .
.
Rozumienie ról odbiorców
Aplikacja mobilna Adobe Acrobat Sign umożliwia wybór następujących ról dla odbiorców dokumentów:
Sygnatariusz: sygnatariusze muszą złożyć na umowie co najmniej jeden podpis. Jest to domyślna rola odbiorcy.
Osoba zatwierdzająca: jedynym, co musi zrobić osoba zatwierdzająca, jest podanie swojego imienia i nazwiska przed wysłaniem transakcji do sygnatariuszy. Nie muszą składać podpisu ani wchodzić w interakcję z polami.
Osoba delegująca dla sygnatariusza: rola osoby delegującej jest przeznaczona dla procedur, w których dana osoba podejmuje ostateczną decyzję, kto jest właściwą kolejną osobą do podpisania dokumentu.
Osoba delegująca dla osoby zatwierdzającej: osoba delegująca dla osoby zatwierdzającej podejmuje ostateczną decyzję, kto jest właściwą kolejną osobą do zatwierdzenia dokumentu.
Uwaga
Interfejs internetowy Adobe Acrobat Sign umożliwia obsługę dodatkowych ról opisanych w pomocy dotyczącej produktu.
Wysyłanie do podpisania
Aby wysłać jeden lub więcej dokumentów do podpisania:
Zaloguj się w usłudze Acrobat Acrobat Sign.
Dotknij pozycji Wyślij do podpisania.
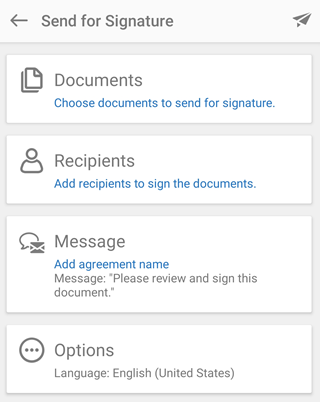
Wykonaj poniższe czynności, aby wybrać dokumenty, które chcesz podpisać:
Dotknij pozycji Dokumenty > Dodaj dokumenty.
Wybierz lokalizację z listy. W celu uzyskania dostępu do lokalizacji może być konieczne zalogowanie się.
Dotknij dokumentu, aby dodać go do listy.
Opcjonalnie dotknij opcji Dodaj dokumenty, aby dodać więcej dokumentów.
Dotknij pozycji Gotowe.

Aby dodać odbiorców, wykonaj poniższe czynności:
Dotknij pozycji Odbiorcy i dodaj co najmniej jeden adres e-mail.

Dezaktywuj przycisk Finalizuj w kolejności, jeśli nie wymagasz podpisywania w kolejności określonej na liście odbiorców.
Opcjonalnie dotknij
 , aby przeglądać listę kontaktów.
, aby przeglądać listę kontaktów.Jeśli chcesz ustawić rolę sygnatariusza lub mechanizm uwierzytelniania, dotknij opcji
 . Następnie wybierz żądaną rolę i/lub metodę uwierzytelniania.
. Następnie wybierz żądaną rolę i/lub metodę uwierzytelniania.
Jeśli musisz zmienić domyślne ustawienia metody weryfikacji identyfikatora, wybierz jedną z następujących opcji.
Tylko wiadomość e-mail: jeśli sygnatariusz otrzyma ten dokument w wiadomości e-mail, jego tożsamość jest domniemana.
Hasło: wprowadź hasło.
Telefon: wprowadź numer telefonu sygnatariusza.
Uwierzytelnianie oparte na wiedzy (KBA).

Dotknij pozycji OK.
Dotknij pozycji Gotowe.
Jeśli chcesz spersonalizować wiadomość e-mail, dotknij pozycji Wiadomość i zmień nazwę dokumentu lub treść wiadomości.
Dotknij pozycji Gotowe.
Jeśli chcesz zmienić opcje dokumentu, dotknij pozycji Opcje:
Dotknij pola wyboru Ustaw hasło, aby zabezpieczyć dokument hasłem. Wprowadź hasło dwukrotnie.
Zmień język, dotykając listy rozwijanej Język i wybierając nowy język.
Zaznacz pole wyboru Wyświetl/ustaw podpisy lub dodaj pola formularza, aby edytować pola formularza.
Dotknij pozycji Gotowe.

Jeśli chcesz dodać lub edytować pola, zmień dokument zgodnie z potrzebą po jego ponownym wczytaniu.
Dotknij ikony
 .
.
Uzyskiwanie podpisu osobistego (umowa oczekująca)
Możesz uzyskać podpis osobisty już wysłanego dokumentu. Aby to zrobić:
Dotknij pozycji Oczekujące na innych.
Wyszukaj plik lub wybierz go na podstawie tytułu dokumentu, daty lub nadawcy.
Dotknij dokumentu, aby otworzyć stronę zawierającą szczegółowe informacje, a następnie dotknij

W wyświetlonym oknie dialogowym dotknij przycisku OK i przekaż urządzenie innej osobie w celu podpisania.
Sygnatariusz dotyka opcji Kontynuuj, aby potwierdzić swoją tożsamość i zakończyć procedurę podpisywania.

Uzyskiwanie podpisu osobistego (nowa umowa)
Aby uzyskać podpis osobisty nowego dokumentu:
Dotknij opcji Uzyskaj podpis osobisty > Dokumenty.
Dotknij przycisku Dodaj dokument. Może się wyświetlić prośba o przyznanie usłudze Adobe Acrobat Sign dostępu do Twoich plików.
Z odpowiednich lokalizacji wybierz dokument, który ma zostać podpisany.
Dodaj dokument i dotknij Gotowe.
Dotknij pozycji Odbiorcy i dodaj adres e-mail odbiorcy.
Dotknij pozycji Gotowe.
Dotknij ikony
 .
.Dotknij przycisku OK i przekaż urządzenie osobie w celu złożenia podpisu.
Sygnatariusz potwierdza swoją tożsamość, dotykając przycisku Kontynuuj, a następnie kończy procedurę podpisywania.
Dotknij pozycji Kliknij, aby podpisać.
Zarządzanie oczekującymi dokumentami
Funkcja Oczekujące na innych umożliwia przeglądanie listy dokumentów wysłanych innym osobom do podpisania.
Wyświetlanie listy wysłanych dokumentów
Dotknij pozycji Oczekujące na innych.
Wyszukaj plik lub wybierz go na podstawie tytułu dokumentu, daty lub nadawcy.
Dotknij dokumentu, aby otworzyć stronę zawierającą szczegółowe informacje.
Wysyłanie przypomnienia
Aby przypomnieć odbiorcy, że dokument jest gotowy do podpisania, wyślij wiadomość.
Wykonaj powyższe kroki.
Dotknij
 > Przypomnij.
> Przypomnij.

Wprowadź opcjonalną treść przypominającej wiadomości.
Dotknij pozycji Wyślij przypomnienie.
Edytowanie listy dokumentów
Zarówno panel Wyślij do podpisania, jak i Uzyskaj podpis osobisty, pozwalają na tworzenie list dokumentów. Można dodawać, usuwać i zmieniać kolejność plików na liście.
Dodaj pierwszy dokument.
Aby dodać kolejne dokumenty, dotknij pozycji Dodaj dokumenty u dołu ekranu.
Jeśli lista zawiera co najmniej dwa dokumenty, edytuj listę w następujący sposób:
Aby usunąć plik, przesuń palcem od prawej do lewej strony, co spowoduje usunięcie dokumentu.
Aby uporządkować listę plików, naciśnij i przytrzymaj ikonę kropek i przeciągnij plik na nowe miejsce na liście.