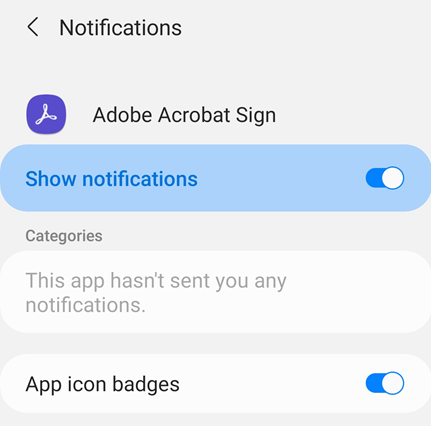Konfiguracja usługi Adobe Acrobat Sign
Ustawienia usługi Adobe Acrobat Sign pomagają we wstępnej konfiguracji funkcji obiegu pracy, dostępu do dokumentu, użycia danych komórkowych itp. Aby zmienić ustawienia:
Otwórz aplikację i zaloguj się.
Dotknij
 w prawym górnym rogu.
w prawym górnym rogu.
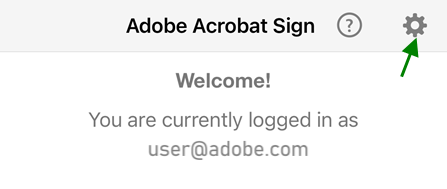
Włączanie transmisji danych komórkowych
Użycie danych komórkowych jest domyślnie wyłączone. Aby używać danych komórkowych:
Dotknij ikony
 .
.Aktywuj Zezwalaj na pobieranie przez sieć komórkową.
Ustawianie domyślnego ekranu
Aby zmienić domyślny ekran główny wyświetlany podczas uruchamiania aplikacji:
Dotknij ikony
 .
.Dotknij strzałki rozwijania Ekran domyślny.
Wybierz domyślny ekran wyświetlany podczas uruchamiania.
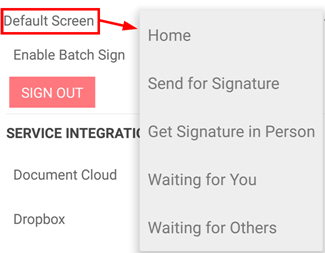
Włączanie podpisywania wsadowego
Podpisywanie wsadowe umożliwia podpisywanie wielu dokumentów bez konieczności powrotu do listy umów i wybierania kolejnego dokumentu. Mniej klikania, płynniejsze obiegi pracy.
Dotknij ikony
 .
.Zaznacz opcję Włącz podpisywanie wsadowe.
Teraz możesz jednocześnie podpisywać wiele dokumentów na liście Oczekujące na Ciebie.

Łączenie się z dostawcami usług przechowywania w chmurze
Usługa Adobe Acrobat Sign integruje się z wieloma zewnętrznymi dostawcami usług przechowywania w chmurze. Łącząc ich konta z usługą Adobe Acrobat Sign, możesz tworzyć obiegi podpisywania płynnie integrujące dokumenty przechowywane w różnych lokalizacjach. Poza usługą Adobe Document Cloud można korzystać z usług: Dropbox, Box i Dysk Google.
Aby połączyć konto:
Dotknij ikony
 .
.Aktywuj dostawcę usług przechowywania w chmurze, z którym chcesz się połączyć.
Na wyświetlonym ekranie logowania podaj dane logowania.
Gdy pojawi się prośba o zezwolenie na połączenie, dotknij pozycji Zezwalaj.
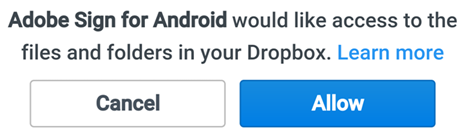
Wysyłanie danych dotyczących użytkowania
Domyślnie usługa Adobe Acrobat Sign wysyła anonimowe dane, które nie są danymi osobistymi, do firmy Adobe, aby umożliwić zespołowi inżynieryjnemu pracę nad ulepszeniem produktu w oparciu o dane użytkowania. Aby zrezygnować z opcji:
Dotknij ikony
 .
.Cofnij zaznaczenie pola wyboru Dostarcz dane użytkowania.
Zezwalanie na dostęp do aparatu, zdjęć itp.
Możesz udostępniać dostęp do swojej lokalizacji, zdjęć, aparatu i innych funkcji urządzenia, aby usprawnić obieg pracy z usługą Adobe Acrobat Sign. Kiedy po raz pierwszy spróbujesz użyć funkcji wymagającej tego rodzaju dostępu, zostanie wyświetlony monit z prośbą o jego udzielenie. Dostęp może być włączany i wyłączany w miarę potrzeb. Przekazywanie dostępu:
Przejdź do ekranu Ustawienia w urządzeniu.
Dotknij opcji Aplikacje i przewiń do opcji Acrobat Sign.
Dotknij opcji Uprawnienia i ustaw uprawnienia dotyczące jednego lub kilku z następujących ustawień:
Kontakty: dostęp do kontaktów umożliwia wybór odbiorców i sygnatariuszy dokumentu z listy kontaktów.
Zdjęcia: dostęp do zdjęć umożliwia wykorzystanie istniejącego zdjęcia lub obrazu jako podpisu.
Aparat: dostęp do aparatu umożliwia zrobienie zdjęcia i użycie go jako podpisu.
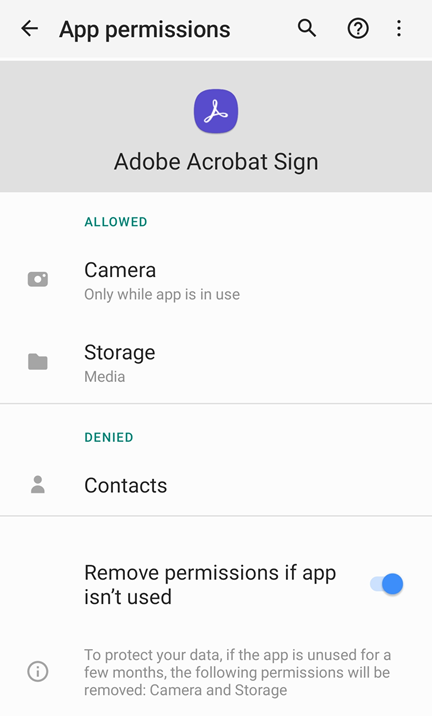
Zmienianie ustawień powiadomień
Powiadomienia wyświetlają na ekranie głównym status podpisywania dokumentów, co ułatwia proces podpisywania. Powiadomienia umożliwiają także otrzymywanie alertów o wszelkich zmianach funkcji i aktualizacjach produktów.
Aby zmienić ustawienia:
Przejdź do ekranu Ustawienia urządzenia.
Dotknij pozycji Powiadomienia.
Przewiń do Acrobat Sign.
Dotknij pozycji Powiadomienia.
Dotknij pozycji Zezwól na powiadomienia, aby ją włączyć lub wyłączyć.