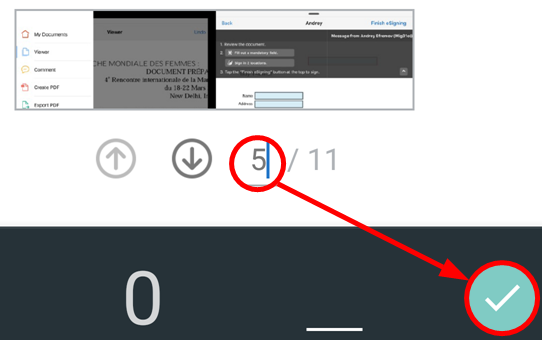Tarefas básicas¶
Fazer logon/logoff¶
Para acessar a maioria dos recursos no Adobe Sign, inclusive acesso a documentos online, será necessário obter acesso à rede. Para fazer logon:
Abra o aplicativo.
Insira o nome de usuário e senha. O fluxo de trabalho pode variar de acordo com a credencial usada. O Adobe Sign disponibiliza diversos métodos de autenticação:
- Adobe ID: A Adobe ID usada para fazer logon nos serviços Adobe.
- Google: A credencial Google usada para fazer logon nos produtos Google.
- SSO: A credencial de logon único fornecida pela sua empresa.
Fazer logoff do aplicativo desativa o acesso aos documentos e fluxos de trabalho online. Para fazer logoff, selecione Configurações > Fazer logoff.
Criar uma assinatura¶
Ao tentar assinar um campo de assinatura, você terá que criar uma assinatura (uma aparência de assinatura), caso ainda não o tenha feito.
Para criar uma assinatura:
Toque em um campo de assinatura (ou toque duas vezes se já tiver uma assinatura).
Escolha Digitar ou Desenhar:
- As assinaturas digitadas são salvas automaticamente para uso posterior.
- Assinaturas desenhadas não são salvas a menos que você selecione a opção Salvar sua assinatura.
- Digite ou desenhe a sua assinatura.
- Toque em Aplicar.
Assinatura digitada¶
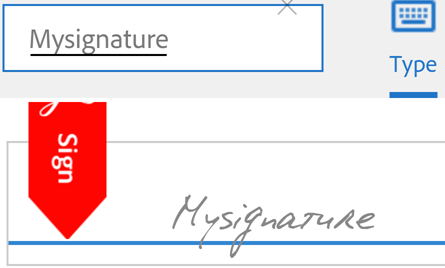
Assinatura desenhada¶
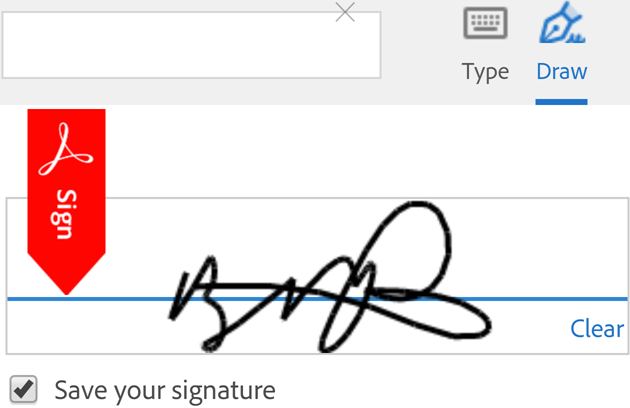
Permissão de acesso a arquivos¶
Os fluxos de trabalho para assinaturas requerem acesso aos arquivos que precisam ser assinados. Permitir que o Adobe Sign tenha acesso aos arquivos locais e online facilita o fluxo de trabalho no futuro. É possível acessar o seguinte:
- Documentos locais
- Arquivos locais na sua galeria
- Locais de armazenamento online (iCloud, Google Drive, Evernote, etc.)
- Fotos tiradas no momento

Localizar um arquivo¶
Os modos de exibição que contêm listas de documentos apresentam um campo de pesquisa. Para pesquisar um arquivo por nome, toque no ícone de pesquisa.
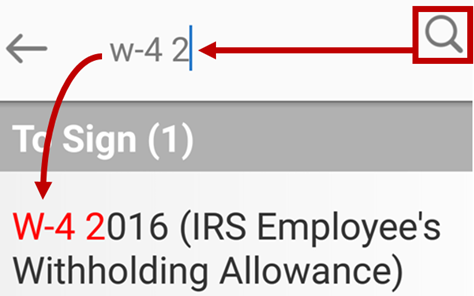
Exibir o histórico de um arquivo¶
O Adobe Sign fornece trilhas de auditoria detalhadas dos fluxos de trabalho de assinatura, inclusive quando um documento é enviado, quem o assinou etc. Para exibir o histórico de um documento:
- Abra um documento.
- Toque no ícone do histórico.
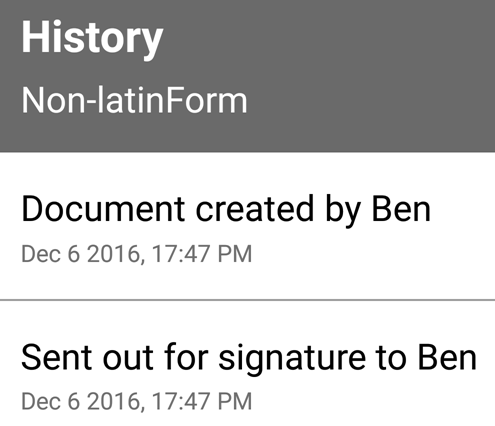
Exibir arquivos de fluxos de trabalho concluídos/cancelados¶
As exibições Concluídos e Cancelados/Recusados permitem ver documentos de fluxos de trabalho concluídos. Basta tocar em Concluídos ou Cancelados/Recusados para exibir a lista de documentos. Neste ponto você pode:
- Baixar documentos
- Exibir o histórico de um arquivo
- Pesquisar documentos
- Compartilhar ou imprimir documentos
Imprimir¶
O Adobe Sign permite imprimir documentos usando o aplicativo:
- Toque no ícone da impressora.
- Defina as opções, como o número de cópias, tamanho e orientação da página.
- Toque para imprimir.
Observação
O Adobe Sign aproveita os recurso de impressão do seu dispositivo e exibe as opções específicas ao dispositivo.