Obter assinaturas em documentos¶
Obter assinaturas (etapas rápidas)¶
O Adobe Sign é um aplicativo repleto de recursos que oferece muitas opções de configuração e fluxo de trabalho. Desta forma, muitos dos recursos e orientações são opcionais. Se estiver satisfeito com as configurações padrão para mensagem, idioma, função do signatário etc., faça o seguinte:
- Faça logon no Adobe Sign.
- Toque em Enviar para assinatura.
- Toque em Documentos e adicione um ou mais documentos.
- Toque em Concluído.
- Toque em Destinatários e adicione um ou mais endereços de email. Toque no ícone Contatos para pesquisar a sua lista de contatos.
- Toque em Concluído.
- Toque no ícone Enviar para assinatura.
Enviar um documento para assinatura¶
O recurso Enviar para assinatura permite que o usuário:
- Envie quantos documentos quiser para quantos destinatários quiser.
- Determine uma ordem de assinatura.
- Determine a função de um signatário e seu método de verificação.
- Proteja documentos com senha.
- Adicione e edite campos de formulário.
Para obter assinaturas em um documento:
- Faça logon no Adobe Sign.
- Toque em Enviar para assinatura.

- Toque em Documentos.
- Toque em Adicionar documentos.
- Selecione o local de um documento.
- Adicione um ou mais documentos.
- Toque em Concluído.
- Toque em Destinatários.
- Insira um ou mais endereços de email ou toque no ícone Navegar para selecionar da sua lista de contatos.

- Desative a opção Concluir na ordem se não for necessário obter as assinatura na ordem listada de destinatários.
- Toque no ícone do Signatário se deseja determinar a função do signatário ou o mecanismo de autenticação.
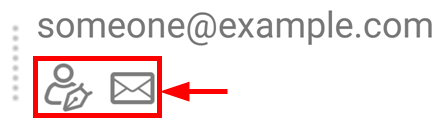
- Determine a função do signatário. Um delegante (ou “representante”) pode ser definido para o signatário ou para o aprovador.

- Se precisar alterar o método padrão de verificação da ID, selecione Somente email, Senha, Telefone ou KBA (autenticação baseada no conhecimento).

Toque em OK.
Toque em Concluído.
Se deseja personalizar a mensagem de email, toque em Mensagem e edite o nome ou a mensagem do documento.
Toque em Concluído.
Se precisar alterar as opções do documento, vá até Opções:
- Marque a caixa de seleção Definir senha para proteger o documento com senha. Insira a senha duas vezes.
- Na lista suspensa Idioma, selecione o idioma desejado.
- Selecione a caixa Exibir e posicionar assinaturas ou incluir campos de formulário para editar os campos de formulário.
- Toque em Concluído.

- Toque no ícone Enviar para assinatura.
- Se quiser adicionar ou editar um dos campos, faça as alterações necessárias no documento quando acabar de carregar.
- Toque no ícone Enviar para assinatura mais uma vez.
Trabalhar com documentos pendentes¶
O recurso Aguardando outros permite visualizar uma lista de documentos que você enviou para que outros assinem.
Exibir uma lista de documentos enviados¶
- Toque em Aguardando outros.
- Procure ou selecione um arquivo com base no título do documento, na data ou no remetente.
- Toque no documento para exibir a página de detalhes.
Enviar um lembrete¶
Para relembrar o destinatário de que há um documento pronto para assinatura, envie uma mensagem:
- Siga os passo acima.
- Toque no ícone Sobrecarga > Enviar lembrete.

- Se desejar, insira uma mensagem de lembrete.
- Selecione Enviar lembrete.
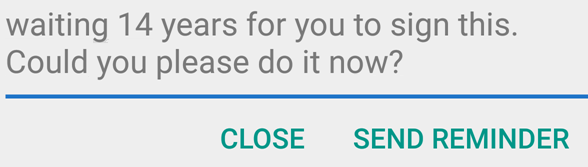
Assinatura presencial: Documentos em espera¶
Veja como obter uma assinatura presencial em um documento que você já enviou para assinatura:
- Toque em Aguardando outros.
- Procure ou selecione um arquivo com base no título do documento, na data ou no remetente.
- Toque no documento para exibir a página de detalhes.
- Toque no ícone da caneta.
- Toque em OK.
- Entregue o dispositivo para a pessoa que vai assinar.
- O signatário confirma sua identidade selecionando Continuar.
- Conclua o fluxo de trabalho de assinatura.

Assinatura presencial: Novo documento¶
Para obter uma assinatura presencial em um documento novo, siga as etapas a seguir:
- Toque em Obter assinatura presencial.
- Toque em Documentos.
- Toque em Adicionar documento. Talvez seja necessário conceder ao Adobe Sign o acesso aos seus arquivos.
- Selecione o local de um documento.
- Adicione um documento.
- Toque em Concluído.
- Toque em Destinatários e adicione o endereço de email do signatário.
- Toque em Concluído.
- Toque no ícone Enviar.
- Toque em OK e entregue o dispositivo para a pessoa que vai assinar.
- O signatário precisa confirmar sua identidade selecionando Continuar.
- Conclua o fluxo de trabalho de assinatura.
- Toque em Clique para assinar.
