Belge Tarama
Adobe Acrobat Sign uygulamasının yeni Belge tarama özelliği imza iş akışınız sırasında belgelerin görüntülerini anında almanıza izin verir. Mevcut görüntüler ve yeni yakalamalar imzaya gönderilmeden önce PDF formatına dönüştürülür. Bir imzalama iş akışı başlatırken Kitaplık Seç veya Belge Ekle ekranından tarama özelliğini kullanabilirsiniz. Bu özellik aşağıdakileri yapmanıza izin verir:
Yeni bir belge tarama ve/veya aygıtınızdan görüntü ekleme
Sayfaları yeniden sıralama
Sayfaları kırpma
Rengi ayarlama
Sayfaları döndürme
Sayfaları silme
PDF taraması ekleme

Aygıt ayarları
Tarama özelliği kameranıza erişim gerektirir. İstendiğinde İzin Ver seçeneğini belirleyin. Alternatif olarak Adobe Acrobat Sign'ı önceden yapılandırmak için aygıt ayarlarını kullanın. Ayrıntılar için bkz. Kameraya, fotoğraflara ve daha fazlasına erişime izin verme.
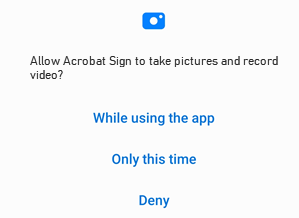
Belge tarama
Bir belge taramak için:
Bir imzalama iş akışı başlatın: İmza için Gönder veya Şahsen İmza Al seçeneğine dokunun.
Bir belge eklemek için Belgeler seçeneğine dokunun.
 öğesine dokunun
öğesine dokununYakalama ekranı görüntülendiğinde, belgenizi tarayın. Tarama sırasında şunları yapabilirsiniz:
Aygıtınızda flaş özelliği varsa
 simgesine dokunarak flaşı kapatıp açabilirsiniz.
simgesine dokunarak flaşı kapatıp açabilirsiniz.Otomatik kırpmayı açıp kapatabilirsiniz.
Galeri simgesine dokunarak geçerli tarama koleksiyonunuza mevcut bir fotoğraf veya belge ekleyin.
Sol üst köşedeki X simgesine dokunarak tarama işlemini iptal edin.
Tarama kalitesini artırmak üzere otomatik kırpmayı etkinleştirmek ve kenar algılama ipuçlarını kullanmak için
 simgesine dokunun. Etkinleştirildiğinde mesajlar ekranda aşağıdaki gibi görüntülenebilir:
simgesine dokunun. Etkinleştirildiğinde mesajlar ekranda aşağıdaki gibi görüntülenebilir:Belge aranıyor: Uygulama belgeyi arıyor ve sınırlarını tanımlamaya çalışıyor.
Yakınlaşın: Çok uzakta duruyor olabilirsiniz.
Kamerayı ayarlayın: Kamera belgenize açılı bir şekilde bakmaktadır.
Belge yakalanmaya hazır: Kenar algılama tüm belgeyi görebilir.
Taramanızı düzenlemek veya görüntülemek için belgelerin küçük resmine dokunun. Mevcut tarama oturumuna dönmek için geri ok simgesine dokunabilirsiniz.
Herhangi bir düzenleme gerekmiyorsa taramanızı belgeler listesine kaydetmek için Ekle'ye dokunun.

Taramanızı düzenleme
Taramayı bitirdiğinizde, taramalarınızı ve alt kısımdaki düzenleme menüsünü (aşağıda gösterildiği gibi) görüntülemek için sağ alt köşedeki Belgeler küçük resmine dokunun.

Düzenleme menüsü seçeneklerini şunlar için kullanabilirsiniz:
Sayfa ekleme
Tarama iş akışının düzenleme modundayken daha fazla tarama yapabilir veya geçerli taramanıza ekleyebileceğiniz görüntüler ve belgeler için aygıtınıza göz atabilirsiniz. Bunu yapmak için:
Düzen menüsünden
 simgesine dokunun
simgesine dokununBir fotoğraf çekin veya aygıtınızdan bir dosya seçin.

Sayfaları yeniden sıralama
Değiştirmek istediğiniz sayfaya gidin.
 öğesine dokunun
öğesine dokununSayfaları yeni bir konuma sürükleyip bırakın.
 öğesine dokunun
öğesine dokununEkle seçeneğine dokunun veya devam etmek için başka bir araç seçin.
Sayfaları kırpma
Değiştirmek istediğiniz sayfaya gidin.
 öğesine dokunun
öğesine dokununTarama alanını yeniden boyutlandırmak için kırpma tutamaçlarını sürükleyin.
 öğesine dokunun
öğesine dokununEkle seçeneğine dokunun veya devam etmek için başka bir araç seçin.
Sayfaları döndürme
Değiştirmek istediğiniz sayfaya gidin.
 öğesine dokunun
öğesine dokununDiğer sayfalar için gerektiği kadar tekrarlayın.
Ekle seçeneğine dokunun veya devam etmek için başka bir araç seçin.
Rengi ayarlama
Değiştirmek istediğiniz sayfaya gidin.
 öğesine dokunun
öğesine dokununGeçerli sayfa için renk seçeneklerinizi belirleyin.
Diğer sayfalar için gerektiği kadar tekrarlayın.
Ekle seçeneğine dokunun veya devam etmek için başka bir araç seçin.
Sayfaları silme
Silmek istediğiniz sayfaya gidin.
 öğesine dokunun
öğesine dokununSayfayı silmek istediğinizi doğrulayın.
Ekle seçeneğine dokunun veya devam etmek için başka bir araç seçin.
PDF olarak kaydetme
Taramanız otomatik olarak PDF formatına dönüştürülür ve geçerli belgeye eklenir.
Taramanızı düzenleme işlemini tamamladıysanız Ekle seçeneğine dokunun.
İmza iş akışına geri dönmek için Bitti seçeneğine dokunun.
