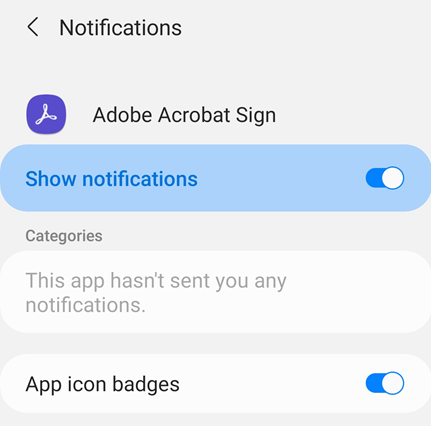Adobe Acrobat Sign'ı Yapılandırma
Adobe Acrobat Sign ayarları; iş akışı özelliklerini, belge erişimini, hücresel veri kullanımını ve daha fazlasını önceden yapılandırmanıza yardımcı olur. Ayarlarınızı değiştirmek için:
Uygulamayı açın ve oturum açın.
Sağ üst köşedeki
 simgesine dokunun.
simgesine dokunun.
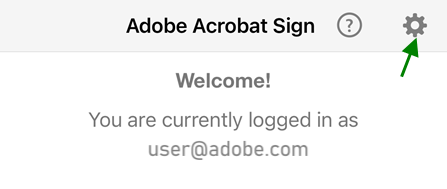
Hücresel veriyi etkinleştirme
Varsayılan olarak hücresel veri kullanımı devre dışıdır. Hücresel veri kullanmak için:
 öğesine dokunun
öğesine dokununHücresel Ağdan İndirmeye İzin Ver'i etkinleştirin.
Varsayılan ekranı ayarlama
Uygulama başladığında görünen varsayılan ana ekranı değiştirmek için:
 öğesine dokunun
öğesine dokununVarsayılan Ekran açılır okuna dokunun.
Yeni varsayılan başlangıç ekranını seçin.
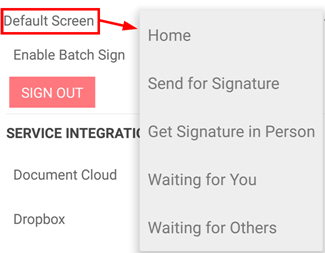
Toplu imzalamayı etkinleştirme
Toplu imzalama, anlaşma listesine dönüp bir başka belge seçmeden birkaç belgeyi imzalamanıza olanak tanır. Daha az işlemle iş akışlarınızı kolaylaştırır.
 öğesine dokunun
öğesine dokununToplu İmzalamayı Etkinleştir'i işaretleyin.
Artık Sizi Bekliyor listenizden birden fazla belgeyi birlikte imzalayabilirsiniz.

Bulut depolama alanı sağlayıcılarına bağlanma
Adobe Acrobat Sign, çeşitli 3. taraf bulut depolama sağlayıcılarına entegre edilebilir. Bu hesapları Adobe Acrobat Sign'a bağlayarak farklı konumlarda bulunan belgeleri kusursuz bir şekilde entegre eden imza iş akışları oluşturabilirsiniz. Adobe Document Cloud'a (varsayılan olarak etkindir) ek olarak Dropbox, Box ve Google Drive gibi sağlayıcılara da bağlanabilirsiniz.
Hesap bağlamak için:
 öğesine dokunun
öğesine dokununBağlamak istediğiniz bulut depolama sağlayıcısını etkinleştirin.
Görüntülenen giriş yapma ekranında oturum açma bilgilerini girin.
Bağlantıya izin verip vermediğiniz sorulduğunda İzin Ver'i seçin.
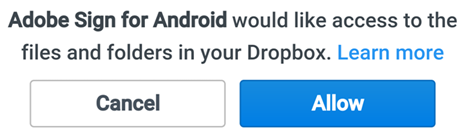
Kullanım verileri gönderme
Mühendislik ekibinin kullanım verilerine göre ürünü geliştirebilmesi için Adobe Acrobat Sign varsayılan olarak Adobe'ye kişisel olmayan ve anonim veriler gönderir. Bu özelliği kapatmak için:
 öğesine dokunun
öğesine dokununKullanım Verileri Sağla onay kutusunun işaretini kaldırın.
Kameraya, fotoğraflara ve daha fazlasına erişime izin verme
Adobe Acrobat Sign iş akışlarını kolaylaştırmak için konumunuza, fotoğraflarınıza, kameranıza ve diğer aygıt özelliklerine erişimi paylaşabilirsiniz. Bu özelliklerden birini gerektiren bir özelliği ilk kez kullandığınızda erişim sağlamanız istenir. Erişimi gerektiğinde kapatabilir ve açabilirsiniz. Erişimi paylaşmak için:
Aygıtınızdaki Ayarlar ekranına gidin.
Uygulamalar'a dokunun ve Acrobat Sign'a kaydırın.
İzinler'e dokunun ve aşağıdaki ayarların biri veya daha fazlası için gerektiği gibi izinleri ayarlayın:
Kişiler: Kişilere erişim, belge alıcılarını ve imzalayanları kişilerinizden seçmenizi sağlar.
Fotoğraflar: Fotoğraf erişimi, mevcut bir fotoğrafı veya görüntüyü imzanız olarak kullanmanızı sağlar.
Kamera: Kamera erişimi, hareket halindeyken bir fotoğraf çekip bu fotoğrafı imzanız olarak kullanmanızı sağlar.
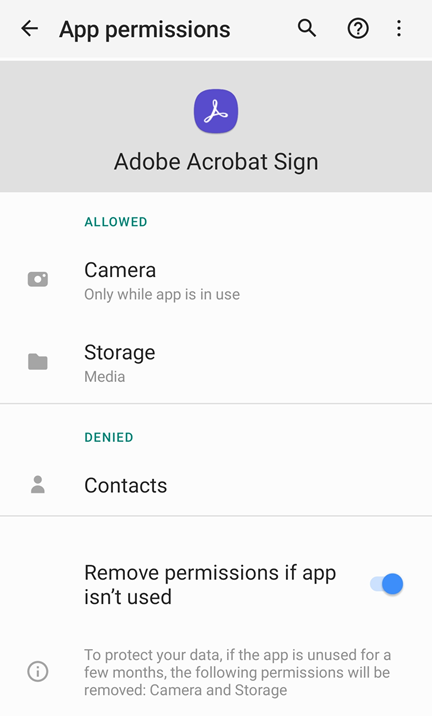
Bildirim ayarlarını değiştirme
Bildirimler, belge imzalama durumunuzu ana ekranda göstererek imzalama iş akışlarınızı kolaylaştırmanıza yardımcı olur. Ayrıca, bildirim yoluyla tüm özellik değişiklikleri ve ürün güncellemeleri için uyarılar alabilirsiniz.
Ayarları değiştirmek için:
Aygıtınızdaki Ayarlar ekranına gidin.
Bildirimler'e dokunun.
Acrobat Sign'a kaydırın.
Bildirimler'e dokunun.
Özelliği açıp kapatmak için Bildirimlere İzin Ver'e dokunun.