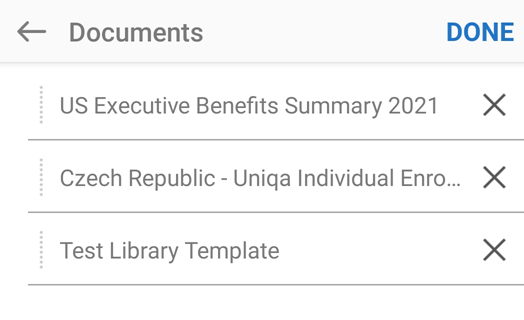İmza Alma
Geniş özellik yelpazesiyle Adobe Acrobat Sign uygulaması, birçok iş akışı ve yapılandırma seçeneği sunar. Ancak birçok özellik ve adım isteğe bağlıdır ve belgeleri imza almak için hızlıca göndermek üzere uygulamanın varsayılan ayarlarını kullanabilirsiniz.
Uygulamanın İmza için Gönder özelliğiyle:
Dilediğiniz sayıda belgeyi dilediğiniz sayıda alıcıya gönderebilirsiniz.
İmzalama sırasını belirleyebilirsiniz.
İmzalayanın rolü ve doğrulama yöntemini belirleyebilirsiniz.
Belgeleri parolayla koruyabilirsiniz.
Form alanları ekleyebilir ve alanları düzenleyebilirsiniz.
Uygulamanın varsayılan ayarlarını kullanarak belgeleri hızlıca imzaya göndermek için aşağıdaki adımları izleyin:
Acrobat Sign'da oturum açın.
İmza için Gönder'e dokunun.
Belgeler > Belge Ekle'ye dokunun ve bir veya daha fazla belge ekleyin.
Bitti'ye dokunun.
Alıcılar'a dokunun ve bir veya birkaç e-posta adresi ekleyin. Kişi listenize göz atmak için
 simgesine dokunabilirsiniz.
simgesine dokunabilirsiniz.Bitti'ye dokunun.
 simgesine dokunun.
simgesine dokunun.
Alıcı rollerini anlama
Adobe Acrobat Sign mobil uygulaması, belge alıcıları için aşağıdaki rolleri seçme olanağı sunar:
İmzalayan: İmzalayanların, sözleşmeye en az bir imza uygulaması gerekir. Bu, alıcının varsayılan rolüdür.
Onaylayan: Onaylayanların tüm yapması gereken işlemi imzalayanlara göndermeden önce e-postalarını girmektir. Onaylayanlar herhangi bir alanı imzalamak veya alanlarla etkileşim kurmak zorunda değildir.
İmzalayan için Delege Eden: Delege Eden rolü, belgeyi imzalayacak bir sonraki doğru kişinin kim olacağına karar verecek bir kişi gerektiren iş akışları için tasarlanmıştır.
Onaylayan için Delege Eden: Onaylayan için delege eden, belgeyi onaylaması gereken sonraki doğru kişinin kim olduğuna dair son kararı verir.
Not
Adobe Acrobat Sign web arabirimi, ürün yardımında açıklandığı gibi ek roller için destek sağlar.
İmza için gönderme
Bir veya daha fazla belgeyi imzaya göndermek için:
Acrobat Sign'da oturum açın.
İmza için Gönder'e dokunun.
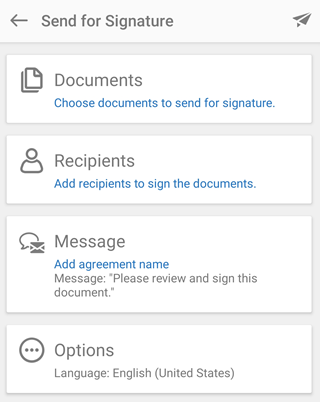
İmzalanmasını istediğiniz belgeleri seçmek için aşağıdaki adımları izleyin:
Belgeler > Belge Ekleme'ye dokunun.
Konum listesinden bir konum seçin. Konumlara erişmek için giriş yapmanız gerekebilir.
Listeye eklemek için bir belgeye dokunun.
İsteğe bağlı olarak, daha fazla belge eklemek istiyorsanız Belge Ekle'ye dokunun.
Bitti'ye dokunun.

Alıcı eklemek için şu adımları izleyin:
Alıcılar'a dokunun ve bir veya birkaç e-posta adresi ekleyin.

Belgelerin listelenen alıcı sırasıyla imzalanması gerekmiyorsa Listelenen Sırayla Tamamla düğmesini devre dışı bırakın.
İsteğe bağlı olarak, kişi listenize göz atmak için
 simgesine dokunun.
simgesine dokunun.İmzalayanın rolünü veya kimlik doğrulama yöntemini ayarlamak isterseniz
 simgesine dokunun. Ardından, istediğiniz rolü ve/veya kimlik doğrulama yöntemini seçin.
simgesine dokunun. Ardından, istediğiniz rolü ve/veya kimlik doğrulama yöntemini seçin.
Varsayılan kimlik doğrulama yöntemini değiştirmeniz gerektiğinde aşağıdakilerden birini seçin:
Yalnızca E-Posta: İmzalayan belgeyi e-posta olarak aldıysa imzalayanın kimliği varsayılır.
Parola: Bir parola girin.
Telefon: İmzalayanın telefon numarasını girin.
KBA (Bilgi Tabanlı Kimlik Doğrulama).

Tamam'a dokunun.
Bitti'ye dokunun.
E-posta mesajını özelleştirmeniz gerekiyorsa Mesaj'a dokunun ve belge adını veya mesajı düzenleyin.
Bitti'ye dokunun.
Belge seçeneklerini değiştirmeniz gerekiyorsa Seçenekler'e dokunun:
Belgeyi parolayla korumak için Parola oluştur onay kutusuna dokunun. Parolayı iki kez girin.
Dili, Dil açılır listesine dokunup yeni bir dil seçerek değiştirin.
Form alanlarını düzenlemek için Önizleme, imza yerleştirme veya form alanı ekleme alanındaki onay kutusunu işaretleyin.
Bitti'ye dokunun.

Herhangi bir alan eklemek veya düzenlemek isterseniz belge yeniden yüklendiğinde gereken değişiklikleri yapın.
 simgesine dokunun.
simgesine dokunun.
Şahsen imza alma (bekleyen sözleşme)
Daha önce göndermiş olduğunuz bir belge için şahsen imza alabilirsiniz. Bunu yapmak için:
Diğerlerini Bekliyor'a dokunun.
Bir dosyayı arayın ya da belgenin başlığı, tarihi veya göndericisine göre birini seçin.
Ayrıntılar sayfasını açmak için belgeye ve
 simgesine dokunun
simgesine dokununAçılan iletişim kutusunda, Tamam'a dokunun ve imzalayacak kişiye aygıtı verin.
İmzalayan, kimliğini onaylamak için Devam Et'e dokunur ve imzalama iş akışını tamamlar.

Şahsen imza alma (yeni sözleşme)
Yeni bir belgeyi şahsen imzalatmak için:
Şahsen İmza Al > Belgeler'e dokunun.
Belge Ekle'ye dokunun. Adobe Acrobat Sign'ın dosyalarınıza erişmesi için izniniz istenebilir.
Uygun konumlardan imzalanması gereken bir belge seçin.
Bir belge ekleyin ve Bitti'ye dokunun.
Alıcılar'a dokunun ve imzalayanın e-posta adresini ekleyin.
Bitti'ye dokunun.
 öğesine dokunun
öğesine dokununTamam'a dokunun ve imzalayacak kişiye aygıtı verin.
İmzalayan, Devam Et'e dokunarak kimliğini onaylar ve ardından imzalama iş akışını tamamlar.
İmzalamak için Tıklat'a dokunun.
Bekleyen belgeleri yönetme
Diğerlerini Bekliyor özelliği, imzalanması için başkalarına gönderdiğiniz belgelerin listesini görmenizi sağlar.
Gönderilen belgelerin listesini görüntüleme
Diğerlerini Bekliyor'a dokunun.
Bir dosyayı arayın ya da belgenin başlığı, tarihi veya göndericisine göre birini seçin.
Ayrıntılar sayfasını açmak için belgeye dokunun.
Anımsatıcı gönderme
İmzalanmaya hazır bir belge olduğunu belge alıcısına anımsatmak için alıcıya mesaj gönderin:
Yukarıdaki adımları izleyin.
 > Hatırlat'a dokunun.
> Hatırlat'a dokunun.

İsteğe bağlı olarak bir anımsatma mesajı girin.
Anımsatıcı Gönder'e dokunun.
Belge listesini düzenleme
Hem İmza için Gönder hem de Şahsen İmza Al panellerinde belge listeleri oluşturabilirsiniz. Listeye dosya ekleyebilir, listeden dosya kaldırabilir ve listedeki dosyaları yeniden sıralayabilirsiniz:
İlk belgenizi ekleyin.
Daha fazla belge eklemek için ekranın altındaki Belge Ekle'ye dokunun.
Listede iki veya daha fazla belgeniz olduğunda listeyi aşağıdaki gibi düzenleyin:
Bir dosyayı silmek için belgeyi kaldırmak üzere sağdan sola kaydırın.
Belge listesini yeniden sıralamak için noktalar simgesine uzunca basın ve dosyayı listede yeni bir konuma sürükleyin.