Basistaken¶
Aan- en afmelden¶
Adobe Sign vereist een netwerkverbinding voor de meeste functies, waaronder toegang tot online documenten.
In de release van december 2016 zijn de workflows voor aanmelding gestroomlijnd en worden nieuwe typen aanmeldingsgegevens ondersteund. Aanmelden:
- Typ uw e-mailadres in het scherm Aanmelden.
- Tik in het wachtwoordveld.
- Er verschijnt dan een ander scherm op basis van uw e-mailadres. Kies uw verificatiemethode en/of typ uw ID en wachtwoord. Ga voor meer informatie naar de volgende sectie.
Waarom workflows met meerdere aanmeldingen gebruiken?¶
De meeste gebruikers gebruiken slechts één reeks aanmeldingsgegevens en zien maar één serie schermen. Aangezien Adobe Sign echter meerdere typen ID's ondersteunt, krijgen gebruikers mogelijk verschillende schermen te zien, aangezien de gebruikersinterface zich aanpast aan het domein van het e-mailadres van de gebruiker. Adobe Sign ondersteunt meerdere verificatiemethoden en de aanmeldingsworkflow kan voor elke methode enigszins verschillen.
- Adobe Sign ID: Voer uw e-mailadres en wachtwoord voor Adobe Sign in.
- Adobe ID: Tik op Adobe ID, typ uw wachtwoord of tik op de koppeling Enterprise ID en typ uw Enterprise-gebruikers-id en -wachtwoord.
- SSO (Single Sign On): Typ eerst uw e-mailadres en vervolgens de gebruikersnaam die en het wachtwoord dat u van uw organisatie hebt ontvangen.
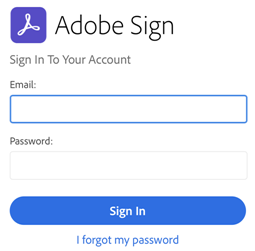
Afmelden¶
Wanneer u zich afmeldt, hebt u geen toegang tot online documenten en workflows. Tik op Instellingen > Afmelden om u af te melden.
Instellingen configureren¶
Uw app aan uw voorkeuren aanpassen: Adobe Sign-instellingen helpen u bij het configureren van workflowkenmerken, documenttoegang, mobiel datagebruik en nog meer. Zie App-instellingen.
Rollen begrijpen¶
De webinterface biedt ondersteuning voor alle beschikbare rollen, zoals beschreven in de Help bij het product. Er wordt steeds meer ondersteuning voor rollen in de mobiele apps toegevoegd. Vanaf juni 2019 biedt de mobiele versie ondersteuning voor:
- Formulierinvuller (In te vullen): Aan deelnemers met deze rol worden alleen formuliervelden toegewezen; ze hoeven het document niet te ondertekenen of goed te keuren.
- Acceptant (Te accepteren): Deelnemers met deze rol moeten het document accepteren. Dit lijkt sterk op de rol van fiatteur, maar de acceptant hoeft het document alleen maar te accepteren, en niet goed te keuren.
- Gecertificeerd ontvanger (Te certificeren): Deelnemers met deze rol moeten het document bekijken en bevestigen. Deze deelnemer kan de formuliervelden niet bewerken.
Een handtekening maken¶
Als u nog geen handtekening hebt gemaakt (weergave van handtekening), wordt u gevraagd dit te doen wanneer u een handtekeningveld probeert te ondertekenen.
Als u een handtekening wilt wijzigen of wissen, raadpleegt u Uw handtekening wijzigen.
Een handtekening maken:
Maak uw handtekening aan de hand van een van de volgende methoden:
- Teken uw handtekening.
- Tik op het afbeeldingspictogram, selecteer een afbeelding en kies Gereed.
- Tik op het camerapictogram, neem een foto, kies Gebruik foto, en kies Gereed.
Voer uw naam in het tekstveld boven uw handtekening in.
Schakel de optie Opslaan in als u deze handtekening wilt hergebruiken. Opmerking: Het tekstlabel is afhankelijk van het feit of u al dan niet bent aangemeld.
Tik op Gereed.

Opmerking
Zie Toegang verlenen tot camera, foto's, enz. als toegang tot de camera of foto is geblokkeerd.
Een handtekening opslaan¶
Als u een Document Cloud-account of een Adobe Sign-account hebt, of als u gebruikmaakt van een enkelvoudige aanmelding (SSO), kunt u uw handtekening opslaan voor toekomstig gebruik. Opmerking:
- getypte handtekeningen worden automatisch opgeslagen voor later gebruik.
- Getekende handtekeningen worden niet opgeslagen tenzij u de schuifregelaar Opslaan hebt ingeschakeld.
Bestandstoegang toestaan¶
Workflows ondertekenen vereist toegang tot bestanden die ondertekening nodig hebben. Als u Adobe Sign toegang geeft tot uw lokale en online bestanden stroomlijnt u de daaropvolgende workflows.
Bestandstoegang verlenen:
Start een workflow waarbij gevraagd wordt een document te kiezen (bijvoorbeeld, Verzenden ter ondertekening of Persoonlijke handtekening verkrijgen).
Tik op een bestandslocatie of kenmerk. U hebt toegang tot het volgende:
- Lokale bestanden
- Lokale bestanden in uw galerij
- Online opslagplaatsen (Document Cloud, Dropbox, Google Drive, enz.)
- Spontane foto's
Meld u aan als dat nodig is en verleen Adobe Sign toegang tot de nieuwe locatie.

Naar een document zoeken¶
Documentweergaven met documentenlijsten zijn voorzien van een zoekveld. Tik op ![]() om naar een document te zoeken. U kunt voor elk deel van de tekstreeks in het scherm zoeken, waaronder de bestandsnaam, datum, naam van de ondertekenaar, enz.
om naar een document te zoeken. U kunt voor elk deel van de tekstreeks in het scherm zoeken, waaronder de bestandsnaam, datum, naam van de ondertekenaar, enz.

Geschiedenis bekijken¶
Adobe Sign levert audittrails met details over uw handtekeningworkflows, waaronder het tijdstip waarop een document is verzonden, wie het heeft ondertekend, enz. Voer een van de volgende handelingen uit om de geschiedenis van een overeenkomst te bekijken:
- Open een document en tik op
 .
. - Open het snelmenu vanuit een documentenlijst en tik op
 zoals hierboven wordt beschreven.
zoals hierboven wordt beschreven.

Bestand in voltooide/geannuleerde workflows bekijken¶
De Voltooide en Geannuleerde/Afgewezen weergaven maken het mogelijk om documenten te bekijken in voltooide of beëindigde workflows. Tik gewoon op Voltooid of Geannuleerd/Afgewezen om de documentenlijst weer te geven. Vanuit hier kunt u:
- Documenten downloaden
- Bestandsgeschiedenis bekijken
- Zoeken naar documenten
- Documenten delen of afdrukken
Afdrukken¶
U kunt een overeenkomst die in een geopende workflow staat, niet afdrukken. Als u een overeenkomst wilt afdrukken, moet deze voltooid of geannuleerd zijn.
- Tik op Voltooid of Geannuleerd/Afgewezen.
- Open een document:
- Tik op
 .
. - Tik op Afdrukken.
- Tik op Printer selecteren en configureer een verbinding.
- Specificeer het aantal afdrukken.
- Tik op Afdrukken.

Bestanden delen en kopiëren¶
U kunt een bestand delen, kopiëren en andere taken uitvoeren voor een bestand dat niet in een open workflow staat.
Tik op Voltooid of Geannuleerd/Afgewezen.
Open een document:
Tik op
 .
.Voer een van de volgende acties uit:
- Tik op PDF delen om taken uit te voeren met andere apps zoals kopiëren, opslaan in Dropbox en meer.
- Tik op PDF ophalen om de PDF naar een andere locatie zoals Acrobat of naar andere externe opslaglocaties te kopiëren.

Een documentenlijst vernieuwen¶
Vernieuw de documentenlijst om er zeker van te zijn dat u de meest recente bestanden in een lijst ziet. Bijvoorbeeld:
- Tik op een categorie zoals Wachtend op anderen.
- Veeg omlaag tot net onder de zoekbalk.
Een roterend pictogram duidt aan dat de pagina wordt vernieuwd.


