De app configureren
U kunt Adobe Acrobat Sign-instellingen gebruiken om workflowfuncties, documenttoegang, mobiel datagebruik en meer vooraf te configureren.
Uw instellingen veranderen:
Open de app en meld u aan.
Tik
 in de rechterbovenhoek.
in de rechterbovenhoek.
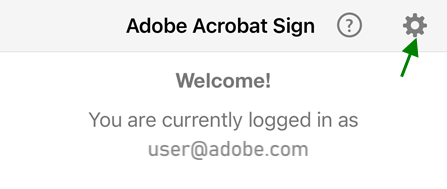
Mobiele data inschakelen
Mobiel datagebruik is standaard uitgeschakeld. Mobiel datagebruik inschakelen:
Tik op

Schakel de optie Downloads via mobiel netwerk in.
Documenten offline openen
U kunt documenten downloaden van Adobe Acrobat Sign om ze te bekijken en te ondertekenen wanneer u offline bent. In Adobe Acrobat Sign kunt u bepalen hoeveel documenten u kunt downloaden. De standaard is 100 documenten. Verhoog dit aantal als u een groot aantal documenten moet ondertekenen wanneer u offline bent. U kunt ook het aantal downloads limiteren als u zich zorgen maakt over de opslagruimte van uw apparaat.
De online documenten worden gemarkeerd met een grijs lettertype en een downloadpijlpictogram aan de rechterkant, terwijl lokale bestanden worden weergegeven in een zwart lettertype. Klik op het downloadpijltje om een bestand naar uw apparaat te downloaden.
Als u het maximale aantal offline documenten verandert, worden gedownloade documenten niet beïnvloed, zelfs niet als de instelling lager is dan het aantal bestanden dat u al hebt. Nadat u een document veranderd hebt, wordt het bestand aan uw Postvak UIT toegevoegd.

Als u op het uitroepteken naast de Postvak UIT-banner klikt, ziet u de complete lijst met bestanden die wachten op synchronisatie. Als u online gaat, worden deze veranderde documenten geüpload en wordt de nieuwe drempel van kracht. Met andere woorden, de instelling is alleen van toepassing op nieuwe downloads die online plaatsvinden.
Toegang tot camera, foto's en meer toestaan
U kunt toegang verlenen tot uw locatie, foto's, camera en andere apparaatfuncties om de workflows van Adobe Acrobat Sign te stroomlijnen. De eerste keer dat u een functie gebruikt waarvoor een van deze mogelijkheden is vereist, wordt u gevraagd of u toegang wilt verlenen. U kunt de toegang naar wens in- en uitschakelen. Toegang delen:
Ga naar het scherm Instellingen op uw apparaat.
Blader naar Acrobat Sign.
Tik op de schakelknoppen voor contactpersonen, foto's of de camera om de instelling te wijzigen.
Contactpersonen: Als u toegang verleent tot uw contactpersonen, kunt u de ontvangers en ondertekenaars van documenten selecteren uit uw contactpersonen.
Foto's: Met toegang tot uw foto's kunt u een bestaande foto of afbeelding toepassen als uw handtekening.
Camera: Met cameratoegang kunt u een foto maken en deze direct gebruiken als uw handtekening.

Instellingen voor meldingen wijzigen
Via e-mail en via de app kunt u berichten ontvangen over de ondertekeningsstatus van uw document. Zo kunt u de ondertekeningsworkflows nog beter stroomlijnen.
Zo wijzigt u de instellingen:
Naar de instellingen van uw apparaat gaan.
Blader naar Acrobat Sign.
Tik op Meldingen.
Tik op Meldingen toestaan om de functie in en uit te schakelen.
Tik op elke schakelknop om instellingen aan te passen als meldingen zijn ingeschakeld.
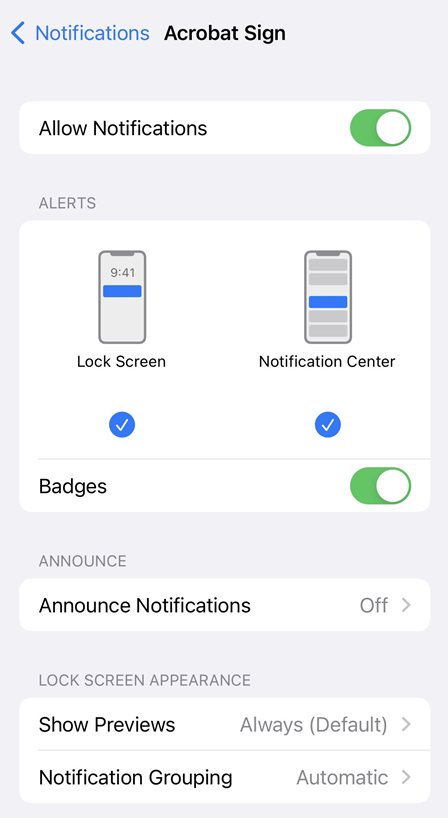
App-widget inschakelen
U kunt de Adobe Acrobat Sign-widget aan uw startscherm toevoegen, zodat u op tijd op de hoogte wordt gesteld van wachtende ondertekeningstaken. Ook kunt u zo rechtstreeks vanuit de widget uw handtekening plaatsen of ondertekeningsworkflows in gang zetten. De widget verschijnt niet automatisch na installatie of een update, dus u dient deze handmatig toe te voegen.
De Adobe Acrobat Sign widget-inschakelen:
Controleer of uw apparaat is bijgewerkt naar iOS 10 of hoger.
Veeg in het startscherm of in het scherm met meldingen naar links of rechts vanaf de zijkant van het apparaat (de methode verschilt per apparaat).
Uw widgets worden nu weergegeven, samen met de knop Bewerken en de melding dat er nieuwe widgets beschikbaar zijn.
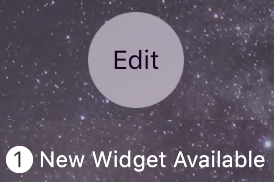
Tik op de Adobe Acrobat Sign-widget.
Plaats uw vinger op
 en sleep Adobe Acrobat Sign naar de gewenste weergavelocatie.
en sleep Adobe Acrobat Sign naar de gewenste weergavelocatie.Tik op Gereed.
De widget staat nu in uw startscherm. Opmerking:
De app heeft twee tabbladen: Wachtend op u en Wachtend op anderen. Als u een van deze opties selecteert, wordt de desbetreffende documentenlijst weergegeven.
U kunt een document verzenden ter ondertekening of u kunt een document persoonlijk laten ondertekenen.
Tik op een overeenkomst om meteen naar de ondertekeningsworkflow te gaan.
Als u niet bent aangemeld, wordt u door de widget gevraagd u aan te melden.
Locatiegegevens toevoegen aan ondertekende documenten
Met de toesteming van de afzender van de overeenkomst neemt Adobe Acrobat Sign de ondertekeningslocatie op in de audittrail. De locatie van de ondertekenaar wordt hierbij bepaald met behulp van de GPS-functie van het apparaat. Toegang tot de locatie van ondertekening is alleen beschikbaar als de app of een van de functies van de app zichtbaar is op het scherm. Als u een document verzendt, ondertekent of er een bewerking op uitvoert, wordt de locatie vastgelegd in de historie van het document, zodat andere deelnemers deze kunnen zien. Adobe Acrobat Sign kan de locatie van de ondertekenaar alleen vastleggen als er een verbinding is via Wi-Fi of een mobiel netwerk.

Zo wijzigt u de instelling:
Ga naar de instellingen van uw apparaat.
Blader naar Acrobat Sign.
Tik op Locatie.
Tik op Nooit of op Bij gebruik van de app.
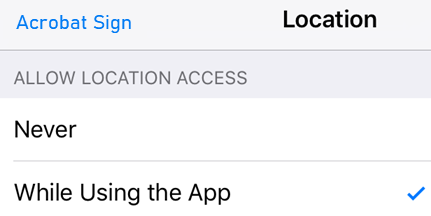
Wanneer een document wordt verzonden ter ondertekening, wordt de ontvanger gevraagd of hij wil dat zijn locatie wordt geregistreerd. De ontvanger kan dan kiezen tussen Niet toestaan en OK. Wanneer iemand persoonlijk ondertekent of wanneer de eigenaar van het apparaat ondertekent, kan de ondertekenaar kiezen tussen Eenmaal toestaan en Niet toestaan.
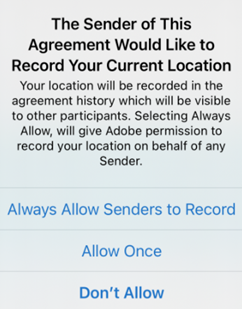
De locatiegegevens van Adobe Acrobat Sign zijn het meest nauwkeurig als het apparaat rechtstreeks toegang heeft tot GPS-satellieten en tot een verbinding via Wi-Fi en een mobiel netwerk (mobiele gegevens moeten zijn ingeschakeld). De op een na beste optie is een combinatie van GPS-gegevens en een mobiele netwerkverbinding. Adobe Acrobat Sign kan alleen locatiegegevens verzamelen als er een verbinding is via Wi-Fi of een mobiel netwerk. Als slechts een van deze gegevensbronnen beschikbaar is, kan de locatie minder nauwkeurig worden bepaald. In alle gevallen is de nauwkeurigheid afhankelijk van de mogelijkheden van het apparaat en van het aantal zichtbare GPS-satellieten. Ga naar https://support.apple.com/nl-nl/HT202339 voor meer informatie.
Cloudopslagproviders koppelen
Adobe Acrobat Sign is geïntegreerd in verschillende externe cloudopslag-aanbieders. Door Adobe Acrobat Sign te koppelen aan deze accounts kunt u handtekeningworkflows maken die documenten van verschillende locaties naadloos integreren. Bovenop Adobe's Document Cloud (standaard ingeschakeld) kunt u aanbieders zoals Dropbox, Box en Google Drive koppelen.
Een account koppelen:
Tik op

Schakel de cloudopslagprovider in waarmee u verbinding wilt maken.
Voer de aanmeldingsgegevens in op het aanmeldingsscherm.
Als u wordt gevraagd de verbinding toe te staan, kiest u Toestaan.
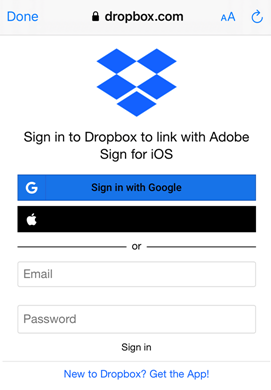
Eenmalige SSO-aanmelding (Single Sign On) configureren
Als uw organisatie Single Sign On gebruikt, moet de accountbeheerder u voorzien van een subdomeinnaam. De naam invoeren:
Tik op

Tik op SSO (Single Sign On) configureren.
Voer uw SAML-subdomein in.
Tik op OK.
De openbaar bijgehouden identiteitstandaard SAML 2.0 (Security Assertion Markup Language) staat de veilige uitwisseling van gebruikersverificatiegegevens tussen internettoepassingen en identiteitserviceproviders toe.
Gebruiksgegevens verzenden
Adobe Acrobat Sign zendt standaard niet-persoonlijke en anonieme data naar Adobe zodat het technische team het product kan verbeteren op basis van de gebruikersdata. Uitschrijven:
Tik op

Maak het Gebruiksinfo doorgeven keuzevakje leeg.
De app beoordelen
Tik op

Schakel Beoordeel deze app in de App Store uit.