Documenten ondertekenen
Wachtende documenten weergeven
Het deelvenster Wachtend op u op het startscherm bevat de documenten die u zijn toegestuurd voor ondertekening.
Tik Wachtend op u.
Zoek of selecteer een bestand op basis van de titel, datum of afzender van het document.
Tik op het document om het te openen en begin het proces vanuit Documenten ondertekenen.
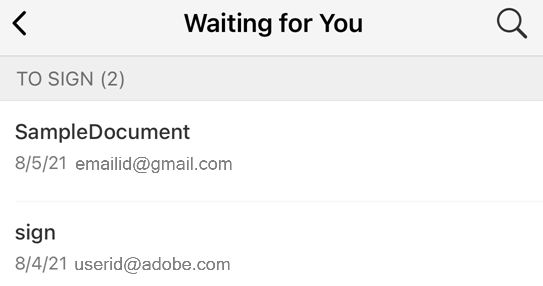
Documenten ondertekenen
U kunt documenten ondertekenen vanaf uw telefoon, online of van elk ander apparaat met toegang tot Adobe Acrobat Sign. Het is eenvoudig om documenten te ondertekenen als u uw handtekeningen maakt en opslaat. Ga om een handtekening op te slaan voor toekomstig gebruik naar Een handtekening maken.
Ondertekenen vanaf uw mobiele app:
Open een document in de lijst Wachtend op u.
Tik op
 in de onderste werkbalk.
in de onderste werkbalk.Tik op Starten om alle vereiste velden weer te geven.
Tik op de tekstvelden om informatie in te voeren.
Tik op een handtekeningveld. Het dialoogvenster Voorvertoning handtekening wordt geopend.
In het dialoogvenster Voorvertoning handtekening dat wordt geopend, kunt u uw handtekening verifiëren of, indien nodig, bewerken. Als u klaar bent, tikt u op OK. Uw handtekening wordt automatisch in het veld weergegeven.
Als u alle vereiste velden hebt ingevuld, tikt u op Voltooien.
Opmerking
Als u ondertekent met een digitale id, raadpleegt u Ondertekenen met digitale handtekeningen voor informatie over id's en over providers van digitale id's.
Documenten ondertekenen vanuit een e-mail
U kunt een verzoek ontvangen om documenten via e-mail te ondertekenen, zoals hieronder wordt weergegeven.
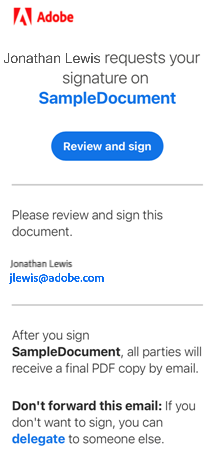
Documenten ondertekenen vanuit een e-mail:
#. Open de e-mail en tik op Controleren en ondertekenen. Het document wordt geopend in uw webbrowser. 2. Volg de stappen Documenten ondertekenen die hierboven worden vermeld. 3. Als u het document niet wilt ondertekenen, kunt u het aan iemand anders delegeren. Dat doet u als volgt:
Tik op delegeren.
In het dialoogvenster 'Dit document delegeren' dat wordt geopend, voert u het e-mailadres in van de nieuwe ontvanger en schrijft u vervolgens een bericht.
Tik op Delegeren.
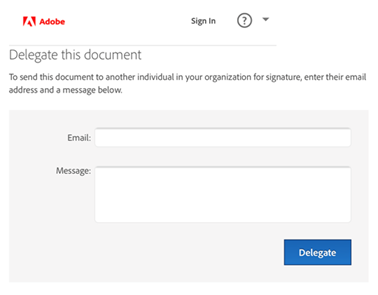
Ondertekenen met widget
Als u de Adobe Acrobat Sign-widget heb ingeschakeld op de manier die is beschreven in App-widget inschakelen, kunt u ondertekeningsworkflows starten vanuit meldingen of het startscherm. Ook ontvangt u dan meldingen over ondertekeningstaken die op u wachten. Met Adobe Acrobat Sign-widgets ingeschakeld, kunt u het volgende:
Bekijk de documenten met de status Wachtend op u of Wachtend op anderen vanuit het Adobe Acrobat Sign-dialoogvenster op het scherm van uw apparaat. Tik op een van beide opties om de overeenkomstige lijst met documenten weer te geven.
U kunt een document verzenden ter ondertekening of u kunt een document persoonlijk laten ondertekenen.
Tik op een overeenkomst om de ondertekeningsworkflow direct te starten.
U wordt gevraagd om u aan te melden, als u nog niet bent aangemeld.
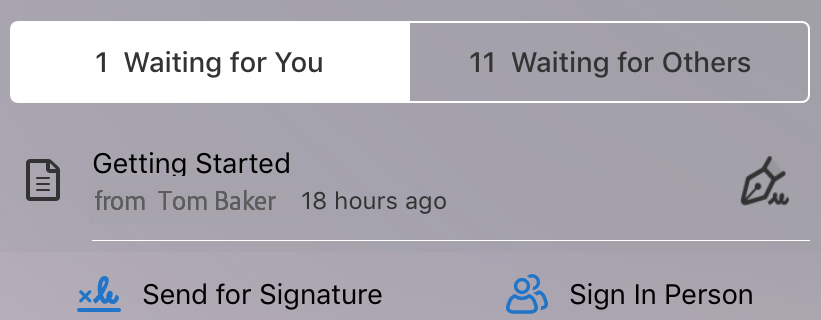
Offline ondertekenen
Adobe Acrobat Sign heeft een internetverbinding nodig voor de meeste bewerkingen, waaronder het plaatsen van een handtekening. De app downloadt echter alle overeenkomsten (die in de afgelopen 30 dagen zijn ontvangen). Dit gebeurt standaard wanneer er een internetverbinding is op het moment dat de app wordt gestart. Oudere documenten moet u handmatig downloaden.
Als er een pijl-omlaag naast een document in een documentenlijst staat, gaat het om een online document dat vóór ondertekening gedownload moet worden.
Als het document al op uw apparaat staat, kunt u het bewerken en ondertekenen zonder een internetverbinding. Het document blijft in uw Postvak UIT staan, totdat u verbinding maakt met internet.
Ondertekenen met telefoonverificatie
Als de afzender telefoonverificatie vereist, dient u een naar uw telefoon gestuurde verificatiecode in te voeren. Documenten ondertekenen waarvoor telefoonverificatie is vereist:
Tik op het document.
Kies of u uw identiteit wilt verifiëren via een sms of een telefoongesprek.
Tik op Code verzenden.
Typ de code in het verificatieveld in het document.
Tik op OK.
Voltooi de gebruikelijke workflow voor ondertekening.
Opmerking
U dient online te zijn om te kunnen verifiëren.
Ondertekenen met verificatie op basis van kennis
Als uw organisatie gebruikmaakt van KBA-kennis, moet u zich identificeren door een aantal vragen te beantwoorden. Vraag uw beheerder om meer informatie. Een document ondertekenen met KBA-verificatie:
Tik op het document.
Voer uw persoonlijke gegevens in.
Tik op OK.
Beantwoord de KBA-vragen.
Tik op OK.
Voltooi de gebruikelijke workflow voor ondertekening.
..Opmerking: U dient online te zijn om te kunnen verifiëren.
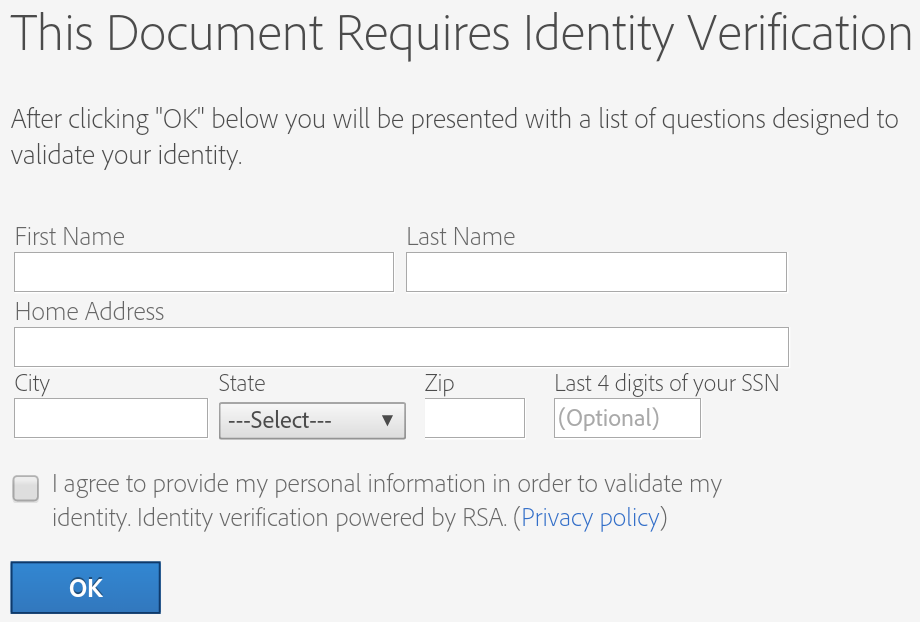
Uw handtekening wijzigen
Uw handtekeningsweergave wijzigen:
Tik op een ingevuld handtekeningveld.
In het dialoogvenster Voorvertoning handtekening tikt u op Handtekening bewerken.
Maak een nieuwe handtekening op de manier die is beschreven in Een handtekening maken.
Tik op Toepassen.
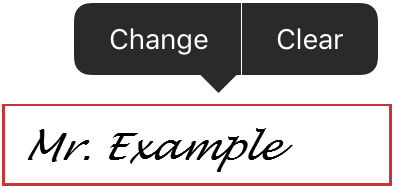
Uw handtekening wissen
Een handtekening wissen vanuit een handtekeningveld:
Tik op een ingevuld handtekeningveld.
Tik op Wissen.
Opmerking
Handtekeningen kunnen niet meer worden gewist of gewijzigd nadat het document is opgeslagen.