Handtekeningen verkrijgen
Adobe Acrobat Sign is een app volop functies die vele workflow- en configuratie-opties biedt. Veel functies en stappen zijn echter optioneel en u kunt de standaardinstellingen van de app gebruiken voor berichten, taal, ondertekenaarsrol en meer om snel documenten te verzenden voor het verkrijgen van handtekeningen. Op basis van uw accountinstellingen kunt u het volgende doen met behulp van de functie Verzenden ter ondertekening van de app:
Elk gewenst aantal documenten naar elk gewenst aantal ontvangers sturen.
Een volgorde van ondertekening bepalen.
De rol van de ondertekenaar en de bevestigingsmethode bepalen.
Documenten met een wachtwoord beschermen.
Formuliervelden toevoegen en bewerken.
Ontvangersrollen begrijpen
De mobiele Adobe Acrobat Sign-app biedt een optie om de volgende rollen voor documentontvangers te kiezen:
Ondertekenaar: Ondertekenaars moeten een overeenkomst ten minste één keer ondertekenen. Dit is de standaardrol van een ontvanger.
Goedkeurder: Goedkeurders moeten hun e-mailadres invoeren voordat de transactie naar ondertekenaars wordt verzonden. Ze hoeven geen velden te ondertekenen of ermee te werken.
Opmerking
De Adobe Acrobat Sign-webinterface biedt ondersteuning voor extra rollen, zoals beschreven in de Help bij het product.
Verzenden ter ondertekening
Een of meer documenten ter ondertekening verzenden:
Aanmelden bij Acrobat Sign.
Tik op Verzenden ter ondertekening.
Volg deze stappen om de documenten te selecteren die u wilt laten ondertekenen:
Tik op Documenten en selecteer een van de vermelde documentlocaties. Mogelijk moet u zich aanmelden om toegang te krijgen tot de locaties.
Tik op een document om het aan de lijst toe te voegen.
Tik eventueel op Documenten toevoegen als u meer documenten wilt toevoegen.
Tik op Gereed.
Volg deze stappen om ontvangers toe te voegen:
Tik op Ontvangers en voeg een of meer e-mailadressen toe.
Schakel de knop Voltooien in volgorde uit als u niet wilt vereisen dat het document wordt ondertekend in precies dezelfde volgorde als de volgorde van de vermelde ontvangers.
Tik desgewenst op
 om door uw lijst met contacten te bladeren.
om door uw lijst met contacten te bladeren.Als u de rol van de ondertekenaar of het verificatiemechanisme wilt bepalen, tikt u op het pictogram Ondertekenaar. Selecteer vervolgens Ondertekenaar of Goedkeurder.

Als u de standaardmethode voor id-verificatie wilt wijzigen, selecteert u een van de volgende opties:
Alleen e-mail: Als de ondertekenaar het document via e-mail heeft ontvangen, wordt zijn identiteit automatisch erkend.
Wachtwoord: Voer een wachtwoord in.
Telefoon: Voer het telefoonnummer van de ondertekenaar in.
KBA: Knowledge Based Authentication.
Overheids-ID: Hierbij wordt de ontvanger gevraagd om een afbeelding te uploaden van een door de overheid uitgegeven identiteitsbewijs, zoals een rijbewijs, nationale identiteitskaart of paspoort.
Acrobat Sign: Verificatie via Acrobat Sign.
De beschikbare ID-verificatiemethoden kunnen variëren op basis van de instellingen die zijn ingeschakeld door de accountbeheerder.

Tik op Gereed.
Tik eventueel op Mij toevoegen om uzelf toe te voegen aan de lijst met ontvangers.
Tik op CC om het e-mailadres van andere betrokken gebruikers toe te voegen.
Tik op Gereed.
Tik op Bericht om het standaardbericht te wijzigen en tik vervolgens op Gereed.
Tik op Opties als u de documentopties wilt veranderen:
Zet de wachtwoordschuifregelaar op Vereist om bestanden te bekijken om een ondertekend document met een wachtwoord te beveiligen. Voer het wachtwoord twee keer in.
Verander de taal door op de vervolgkeuzelijst Taal te tikken en een nieuwe taal te selecteren.
Zet de schuifschakelaar op Voorvertoning en handtekeningvelden toevoegen om handtekeningvelden te beoordelen voordat deze verzonden worden.
Tik op Gereed.
Tik op Verzenden.
Als u een voorvertoning van het document wilt bekijken, wordt het document opnieuw geladen. U kunt de velden en andere details naar wens wijzigen.
Tik nogmaals op Verzenden.
Een persoonlijke handtekening verkrijgen (wachtende overeenkomst)
U kunt op de volgende manier een persoonlijke handtekening verkrijgen voor een document dat u al hebt verzonden:
Tik op Wachtend op anderen.
Zoek of selecteer een bestand op basis van de titel, datum of afzender van het document.
Tik het document om het te openen.
Tik op
 . Er wordt een dialoogvenster geopend waarin u wordt gevraagd het apparaat door te geven aan de ondertekenaar.
. Er wordt een dialoogvenster geopend waarin u wordt gevraagd het apparaat door te geven aan de ondertekenaar.Tik op OK en geef het apparaat door aan de betreffende ondertekenaar.
Laat de ondertekenaar zijn identiteit bevestigen door te tikken op Ikbeneenondertekenaar@ondertekenaarmail.
Voltooi de ondertekening-workflow.
Tik op Gereed.
Als het dialoogvenster Uw huidige locatie vastleggen verschijnt, kiest u of u Adobe Acrobat Sign toestemming geeft om de ondertekeningslocatie toe te voegen aan de geschiedenis van het document.
Tik op Voltooien.

Een persoonlijke handtekening verkrijgen (nieuwe overeenkomst)
Een nieuw document persoonlijk laten ondertekenen:
Tik op Persoonlijke handtekening verkrijgen.
Tik op Documenten.
Tik op een documentlocatie, selecteer een document en tik vervolgens op Gereed.
Tik op Ontvangers en voeg indien nodig de e-mailadressen toe voor persoonlijke ondertekenaars en extra ondertekenaars.
Tik op Gereed.
Als u de overeenkomstnaam en/of het overeenkomstbericht wilt wijzigen, tikt u op Bericht, bewerkt u de inhoud en tikt u vervolgens op Gereed.
Als u een wachtwoord aan uw overeenkomst wilt toevoegen, tikt u op Opties, schakelt u Vereist om bestanden te bekijken in en stelt u vervolgens het wachtwoord in. U kunt desgewenst de taal wijzigen en een voorbeeldweergave van de overeenkomst inschakelen. Tik op Gereed.
Tik op Ondertekenen. Er wordt een dialoogvenster geopend waarin u wordt gevraagd het apparaat door te geven aan de ondertekenaar. Als de voorbeeldweergave is ingeschakeld, wordt het document geopend in de voorbeeldmodus, zodat u indien nodig de ontvangers kunt bijwerken en/of handtekeningvelden kunt toevoegen.
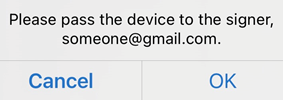
Geef het apparaat door aan de betreffende ondertekenaar.
Laat de ondertekenaar zijn identiteit bevestigen door op Ik ben ondertekenaar@e-mail te tikken en voltooi vervolgens de ondertekeningsworkflow.
Tik op Gereed.
Als een dialoogvenster Uw huidige locatie vastleggen verschijnt, kiest u of u Adobe Acrobat Sign toestemming geeft om de ondertekeningslocatie toe te voegen aan de geschiedenis van het document.
Tik op Voltooien.
Beheer van wachtende documenten
Met de functie Wachtend op anderen kunt u een lijst met documenten zien die u ter ondertekening naar anderen hebt verzonden.
Een lijst met verzonden documenten weergeven
Tik op Wachtend op anderen.
Zoek of selecteer een bestand op basis van de titel, datum of afzender van het document.
Veeg in een willekeurig document van de rechterkant van het scherm naar links om het actiemenu weer te geven. In dit menu kunt u de bestandshistorie weergeven, herinneringen verzenden en ondertekening door de host instellen.
Tik op een document om het te openen en:
De details van het document bekijken
De geschiedenis van het document bekijken
Het document persoonlijk ondertekend krijgen
De overeenkomst opzeggen
De huidige ondertekenaar vervangen
Een herinnering ter ondertekening sturen

Een overeenkomst opzeggen
Tik op Wachtend op anderen.
Open een bestand en tik op
 .
.Tik op Overeenkomst annuleren.
Als u de ondertekenaars wilt informeren, moet u Andere partijen per e-mail informeren inschakelen.
Voer optioneel een bericht in.
Tik op Overeenkomst annuleren.

De huidige ondertekenaar vervangen
Tik op Wachtend op anderen.
Open een bestand en tik op
 .
.Tik op Huidige ondertekenaar vervangen.
Voer het e-mailadres van de nieuwe ondertekenaar in.
Voer optioneel een bericht in.
Tik op Huidige ondertekenaar vervangen.

Een herinnering verzenden
Als u een ontvanger van een document eraan wilt herinneren dat hij of zij een document moet ondertekenen, kunt u een herinnering verzenden:
Volg de stappen hierboven.
Tik op
 > Herinnering verzenden.
> Herinnering verzenden.Voer optioneel een herinneringsbericht in.
Tik op Herinnering verzenden.

Een documentlijst bewerken
Met de deelvensters Verzenden ter ondertekening en Persoonlijke handtekening verkrijgen kunt u documentenlijsten maken. U kunt bestanden toevoegen, verwijderen en de lijst reorganiseren:
Voeg uw eerste document toe.
Tik op Documenten toevoegen onder aan het scherm om meer documenten toe te voegen.
Als u twee of meer documenten in de lijst hebt, tikt u op Bewerken om de lijst te veranderen:
Als u een bestand wilt verwijderen, tikt u op het pictogram Verwijderen > Verwijderen.
Als u de documentenlijst wilt reorganiseren, houdt u het lijstpictogram (drie horizontale lijnen) ingedrukt en sleept u het bestand naar een nieuwe locatie in de lijst.
