Handtekeningen verkrijgen¶
Handtekeningen verkrijgen (snelle stappen)¶
Adobe Sign is een app volop functies die vele workflow- en configuratie-opties biedt. Daarom zijn veel van de functies en stappen optioneel. Als u blij bent met de standaardinstellingen voor berichten, taal, rol van de ondertekenaar, enz., teken dan als volgt:
- Meld u aan bij Adobe Sign.
- Tik op Verzenden ter ondertekening.
- Tik op Documenten.
- Tik op een documentlocatie. Meld u aan indien nodig.
- Tik op een document.
- Tik op Ontvangers en voeg een of meer e-mailadressen toe. Tik op het pictogram Contactpersonen om door uw lijst met contactpersonen te bladeren.
- Tik ergens buiten het deelvenster Ontvangers (bijv. Bericht, Opties, enz.).
- Tik op Verzenden.
Een document verzenden ter ondertekening¶
Met de functie Verzenden ter ondertekening kunt u:
- Elk gewenst aantal documenten naar elk gewenst aantal ontvangers sturen.
- Een volgorde van ondertekening bepalen.
- De rol van de ondertekenaar en de bevestigingsmethode bepalen.
- Documenten met een wachtwoord beschermen.
- Formuliervelden toevoegen en bewerken.
Een document laten ondertekenen:
- Meld u aan bij Adobe Sign.
- Tik op Verzenden ter ondertekening.

- Tik op Documenten.
- Tik op een documentlocatie.
- Tik op een document.
- Tik op Ontvangers.
- Voer een of meer e-mailadressen in of tik op
 om iemand in uw lijst met contactpersonen te selecteren.
om iemand in uw lijst met contactpersonen te selecteren.
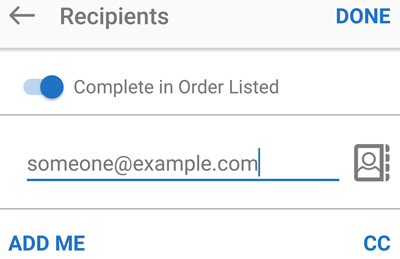
- Schakel de Voltooien in volgorde knop uit als u niet wilt vereisen dat de ondertekening in dezelfde volgorde gebeurt als de volgorde van de vermelde ontvangers.
- Als u de rol van de ondertekenaar of het verificatiemechanisme wilt bepalen, tikt u op het pictogram Ondertekenaar.

- Specificeer de rol van de ondertekenaar als ondertekenaar of fiatteur.
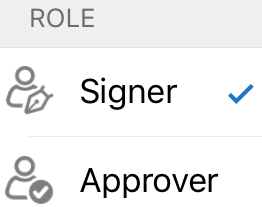
- Als u de standaardmethode voor id-verificatie wilt wijzigen, selecteert u een van de volgende opties:
- Alleen e-mail: als de ondertekenaar het document per e-mail ontvangt, wordt ervan uitgegaan dat de identiteit van de ondertekenaar correct is.
- Wachtwoord: typ een wachtwoord.
- Telefoon: typ het telefoonnummer van de ondertekenaar.
- KBA (Knowledge Based Authentication).

Tik op Gereed.
Tik als u het e-mailbericht wilt personaliseren op Berichten wijzig de naam van het document of het bericht.
Tik als u de documentopties wilt veranderen op Opties:
- Zet de wachtwoordschuifregelaar op Vereist om bestanden te bekijken om een ondertekend document met een wachtwoord te beveiligen. Voer het wachtwoord twee keer in.
- Verander de taal door op de vervolgkeuzelijst Taal te tikken en een nieuwe taal te selecteren.
- Zet de schuifschakelaar op Voorvertoning en handtekeningvelden toevoegen om handtekeningvelden te beoordelen voordat deze verzonden worden.
- Alleen telefoons: Tik op Gereed.
- Tik op Verzenden.
- Als u ervoor gekozen hebt om velden toe te voegen of te bewerken, kunt u indien nodig het document veranderen wanneer het weer is geladen.
- Tik nogmaals op Verzenden.
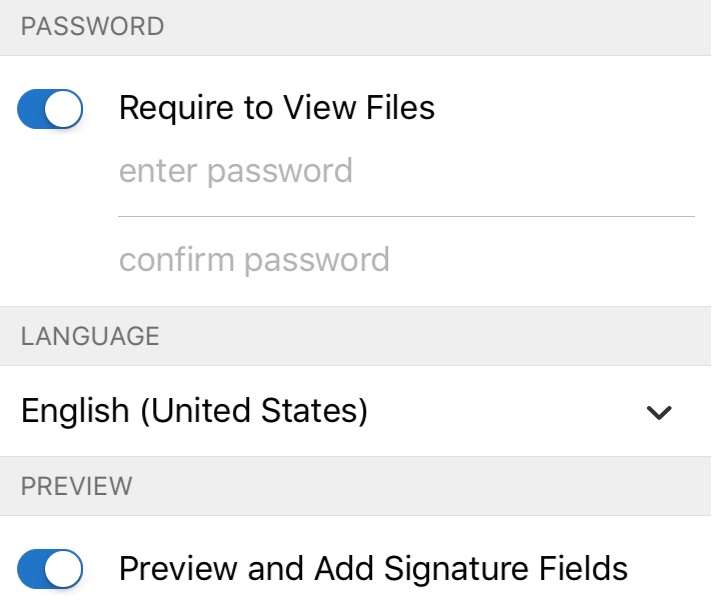
Werken met documenten in afwachting¶
Met de functie Wachtend op anderen kunt u een lijst met documenten zien die u ter ondertekening naar anderen hebt verzonden.
Een lijst met verzonden documenten weergeven¶
- Tik op Wachtend op anderen.
- Zoek of selecteer een bestand op basis van de titel, datum of afzender van het document.
Vanuit hier kunt u:
Veeg in een willekeurig document van de rechterkant van het scherm naar links om het actiemenu weer te geven. In dit menu kunt u de bestandshistorie weergeven, herinneringen verzenden en ondertekening door de host instellen.
Tik op een willekeurig document om het te openen en:
- De details van het document bekijken
- De geschiedenis van het document bekijken
- Het document persoonlijk ondertekend krijgen
- De overeenkomst opzeggen
- De huidige ondertekenaar vervangen
- Een herinnering ter ondertekening sturen

Een overeenkomst opzeggen¶
- Tik op Wachtend op anderen.
- Open een bestand.
- Tik op
 .
. - Tik op Overeenkomst annuleren.
- Als u de ondertekenaars wilt informeren, Informeert u andere partijen via e-mail.
- Voer optioneel een bericht in.
- Tik op Overeenkomst annuleren.

De huidige ondertekenaar vervangen¶
- Tik op Wachtend op anderen.
- Open een bestand.
- Tik op
 .
. - Tik op Huidige ondertekenaar vervangen.
- Voer het e-mailadres van de nieuwe ondertekenaar in.
- Voer optioneel een bericht in.
- Tik op Huidige ondertekenaar vervangen.

Een herinnering verzenden¶
Als u een ontvanger van een document eraan wilt herinneren dat hij of zij een document moet ondertekenen, kunt u een herinnering verzenden:
- Volg de stappen hierboven.
- Tik op
 .
. - Tik op Herinnering verzenden.
- Voer optioneel een herinneringsbericht in.
- Tik op Herinnering verzenden.

Een persoonlijke handtekening verkrijgen (wachtende overeenkomst)¶
U kunt op de volgende manier een persoonlijke handtekening verkrijgen voor een document dat u al hebt verzonden:
- Tik op Wachtend op anderen.
- Zoek of selecteer een bestand op basis van de titel, datum of afzender van het document.
- Tik op het document.
- Tik op Ondertekening door host.
- Tik op OK.
- Geef het apparaat aan iemand anders om te tekenen.
- Laat de ondertekenaar zijn identiteit bevestigen door te tikken op Ikbeneenondertekenaar@ondertekenaarmail.
- Voltooi de ondertekening-workflow.
- Tik op Gereed.
- Als een dialoogvenster verschijnt waarin u wordt gevraagd uw huidige locatie vast te leggen, kiest u of u Adobe Sign toestemming geeft om de ondertekeningslocatie toe te voegen aan de geschiedenis van het document.
- Tik op Ondertekenen voltooien.

Een persoonlijke handtekening verkrijgen (nieuwe overeenkomst)¶
Doe het volgende om een nieuw document persoonlijk te laten ondertekenen:
- Tik op Persoonlijke handtekening verkrijgen.
- Tik op Documenten.
- Tik op een documentlocatie.
- Tik op een document.
- Tik op Ontvangers en voeg het e-mailadres van de ontvanger toe.
- Tik ergens buiten het deelvenster Ontvangers (bijv. Bericht, Opties, enz.).
- Tik op Ondertekenen.
- Tik op OK.
- Geef het apparaat aan iemand anders om te tekenen.
- Laat de ondertekenaar zijn identiteit bevestigen door te tikken op Ikbeneenondertekenaar@ondertekenaarmail.
- Voltooi de ondertekening-workflow.
- Tik op Gereed.
- Als een dialoogvenster verschijnt waarin u wordt gevraagd uw huidige locatie vast te leggen, kiest u of u Adobe Sign toestemming geeft om de ondertekeningslocatie toe te voegen aan de geschiedenis van het document.
- Tik op Ondertekenen voltooien.
Een documentenlijst bewerken¶
Met de deelvensters Verzenden ter ondertekening en Persoonlijke handtekening verkrijgen kunt u documentenlijsten maken. U kunt bestanden toevoegen, verwijderen en de lijst reorganiseren:
Voeg uw eerste document toe.
Tik op Documenten toevoegen onder aan het scherm om meer documenten toe te voegen.
Als u twee of meer documenten in de lijst hebt, tikt u op Bewerken om de lijst te veranderen:
- Als u een bestand wilt verwijderen, tikt u op het pictogram Verwijderen > Verwijderen.
- Als u de documentenlijst wilt reorganiseren, houdt u het lijstpictogram (drie horizontale lijnen) ingedrukt en sleept u het bestand naar een nieuwe locatie in de lijst.

