İmza alma
Geniş özellik yelpazesiyle Adobe Acrobat Sign uygulaması, birçok iş akışı ve yapılandırma seçeneği sunar. Ancak birçok özellik ve adım isteğe bağlıdır ve belgeleri imza almak için hızlıca göndermek üzere uygulamanın ileti, dil, imzalayanın rolü ve daha fazlasıyla ilgili varsayılan ayarlarını kullanabilirsiniz. Hesap ayarlarınıza bağlı olarak, uygulamanın İmza için Gönder özelliği şunları yapmanıza olanak tanır:
Dilediğiniz sayıda belgeyi dilediğiniz sayıda alıcıya gönderebilirsiniz.
İmzalama sırasını belirleyebilirsiniz.
İmzalayanın rolü ve doğrulama yöntemini belirleyebilirsiniz.
Belgeleri parolayla koruyabilirsiniz.
Form alanları ekleyebilir ve alanları düzenleyebilirsiniz.
Alıcı rollerini anlama
Adobe Acrobat Sign mobil uygulaması, belge alıcıları için aşağıdaki rolleri seçme olanağı sunar:
İmzalayan: İmzalayanların, Sözleşmeye en az bir imza uygulaması gerekir. Bu, alıcının varsayılan rolüdür.
Onaylayan: Onaylayanların, işlemi imzalayanlara göndermeden önce e-postalarını girmesi gerekir. Onaylayanlar herhangi bir alanı imzalamak veya alanlarla etkileşim kurmak zorunda değildir.
Not
Adobe Acrobat Sign web arabirimi, ürün yardımında açıklandığı gibi ek roller için destek sağlayabilir.
İmza için gönderme
Bir veya daha fazla belgeyi imzaya göndermek için:
Acrobat Sign'da oturum aç.
İmza için Gönder'e dokunun.
İmzalanmasını istediğiniz belgeleri seçmek için aşağıdaki adımları izleyin:
Belgeler'e dokunun ve listelenen belge konumlarından herhangi birini seçin. Konumlara erişmek için giriş yapmanız gerekebilir.
Listeye eklemek için bir belgeye dokunun.
İsteğe bağlı olarak, daha fazla belge eklemek istiyorsanız Belge Ekle'ye dokunun.
Bitti'ye dokunun.
Alıcı eklemek için şu adımları izleyin:
Alıcılar'a dokunun ve bir veya birkaç e-posta adresi ekleyin.
Belgelerin listelenen alıcı sırasıyla imzalanması gerekmiyorsa Listelenen Sırayla Tamamla düğmesini devre dışı bırakın.
İsteğe bağlı olarak, kişi listenize göz atmak için
 simgesine dokunun.
simgesine dokunun.İmzalayanın rolünü veya kimlik doğrulama yöntemini ayarlamak isterseniz imzalayan simgesine dokunun. Ardından İmzalayan veya Onaylayan'ı seçin.

Varsayılan kimlik doğrulama yöntemini değiştirmeniz gerektiğinde aşağıdakilerden birini seçin:
Yalnızca E-posta: İmzalayan belgeyi e-posta olarak aldıysa imzalayanın kimliği varsayılır.
Parola: Bir parola girin.
Telefon: İmzalayanın telefon numarasını girin.
KBA: Bilgi Tabanlı Kimlik Doğrulama.
Resmi Kurum Kimliği: Alıcıdan ehliyet belgesi, nüfus cüzdanı veya pasaport gibi devlet tarafından verilen bir kimlik belgesinin resmini yüklemesi istenir.
Acrobat Sign: Acrobat Sign ile doğrulama.
Mevcut kimlik doğrulama yöntemleri, Hesap Yöneticisi tarafından etkinleştirilen ayarlara göre değişebilir.

Bitti'ye dokunun.
İsteğe bağlı olarak, alıcı listesine kendinizi eklemek için Beni Ekle'ye dokunun.
İlgili diğer kullanıcıların e-posta kimliğini eklemek için CC'ye dokunun.
Bitti'ye dokunun.
Varsayılan mesajı değiştirmek için Mesaj'a ve ardından Bitti'ye dokunun.
Belge seçeneklerini değiştirmek için Seçenekler'e dokunun:
İmzalanan bir belgeyi parolayla korumak için Dosyaların Görüntülenmesini Gerekli Kıl parola düğmesini kaydırın. Parolayı iki kez girin.
Dili, Dil açılır listesine dokunup yeni bir dil seçerek değiştirin.
İmza alanlarını göndermeden önce incelemek için İmza Alanlarını Önizle ve Ekle düğmesini kaydırın.
Bitti'ye dokunun.
Gönder'e dokunun.
Önizlemeyi seçerseniz belge yeniden yüklenir. Alanları ve diğer ayrıntıları gerektiği gibi değiştirebilirsiniz.
Gönder'e tekrar dokunun.
Şahsen imza alma (bekleyen sözleşme)
Zaten göndermiş olduğunuz bir belgeyi şahsen imzalatmak için:
Diğerlerini Bekliyor'a dokunun.
Bir dosyayı arayın ya da belgenin başlığı, tarihi veya göndericisine göre birini seçin.
Açmak için belgeye dokunun.
Organize tool icon
 . Aygıtı imzalayana vermenizi isteyen bir iletişim kutusu açılır.
. Aygıtı imzalayana vermenizi isteyen bir iletişim kutusu açılır.Tamam'a dokunun ve ilgili imzalayana aygıtı verin.
İmzalayana I am somesigner@signersemail'e (Kimliğim birimzalayan@imzalayanınepostası) dokunarak kimliğini doğrulatın.
İmzalama iş akışını tamamlayın.
Bitti'ye dokunun.
Şu Anki Konumunuzu Kaydedin iletişim kutusu göründüğünde, Adobe Acrobat Sign'ın imzalama konumu bilgilerini belge geçmişine eklemesine izin verip vermediğinizi seçin.
Bitir'e dokunun.

Şahsen imza alma (yeni sözleşme)
Yeni bir belgeyi şahsen imzalatmak için:
Şahsen İmza Al'a dokunun.
Belgeler'e dokunun.
Herhangi bir belge konumuna dokunun ve belge seçip Bitti seçeneğini belirleyin.
Alıcılar öğesine dokunun ve şahsen imzalayanlar ve ek imzalayanlar için gerektiği gibi e-posta adreslerini ekleyin.
Bitti'ye dokunun.
Sözleşme adını ve/veya sözleşme mesajını değiştirmek için Mesaj öğesine dokunun, içeriği düzenleyin ve ardından Bitti seçeneğini belirleyin.
Sözleşmenize parola eklemek için Seçenekler öğesine dokunun, Dosyaların Görüntülenmesini Gerekli Kıl seçeneğini etkinleştirin ve ardından parolayı ayarlayın. Gerekirse dili değiştirip sözleşmenin önizlemesini etkinleştirebilirsiniz. Bitti'ye dokunun.
İmzala'ya dokunun. Aygıtı imzalayana vermenizi isteyen bir iletişim kutusu açılır. Önizleme etkinleştirilirse belge, önizleme modunda açılarak gerektiğinde alıcıları güncellemenize ve/veya imza alanları eklemenize olanak tanır.
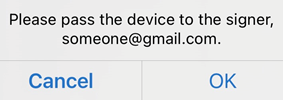
Aygıtı, ilgili imzalayana verin.
İmzalayanın I am signer@email'e (Birimzalayan@e-posta) dokunmasını sağlayarak kimliğini doğrulatın ve imzalama iş akışını tamamlayın.
Bitti'ye dokunun.
Şu Anki Konumunuzu Kaydedin iletişim kutusu göründüğünde, Adobe Acrobat Sign'ın imzalama konumu bilgilerini belge geçmişine eklemesine izin verip vermediğinizi seçin.
Bitir'e dokunun.
Bekleyen belgeleri yönetme
Diğerlerini Bekliyor özelliği, imzalanması için başkalarına gönderdiğiniz belgelerin listesini görmenizi sağlar.
Gönderilen belgelerin listesini görüntüleme
Diğerlerini Bekliyor'a dokunun.
Bir dosyayı arayın ya da belgenin başlığı, tarihi veya göndericisine göre birini seçin.
Herhangi bir belgede eylem menüsünü görüntülemek için ekranın sağ tarafından sola doğru kaydırın. Bu menü, dosya geçmişini görüntülemenizi, anımsatıcı göndermenizi ve yönetici imzası başlatmanızı sağlar.
Açmak için bir belgeye dokunun, ardından şu işlemleri yapabilirsiniz:
Belgenin ayrıntılarını görüntüleme
Belgenin geçmişini görüntüleme
Belgeyi bir kişiye şahsen imzalatma
Sözleşmeyi iptal etme
Geçerli imzalayanı değiştirme
İmza anımsatıcısı gönderme

Sözleşmeyi iptal etme
Diğerlerini Bekliyor'a dokunun.
Bir dosya açın ve
 simgesine dokunun
simgesine dokununSözleşmeyi İptal Et'e dokunun.
İmzalayanlara bildirmek istiyorsanız Diğer taraflara e-postayla bildir'i etkinleştirin.
İsteğe bağlı olarak bir mesaj girin.
Sözleşmeyi İptal Et'e dokunun.

Geçerli imzalayanı değiştirme
Diğerlerini Bekliyor'a dokunun.
Bir dosya açın ve
 simgesine dokunun
simgesine dokununGeçerli İmzalayanı Değiştir'e dokunun.
Yeni imzalayanın e-posta adresini girin.
İsteğe bağlı olarak bir mesaj girin.
Geçerli İmzalayanı Değiştir'e dokunun.

Anımsatıcı gönderme
İmzalanmaya hazır bir belge olduğunu belge alıcısına hatırlatmak için:
Yukarıdaki adımları izleyin.
 > Hatırlatıcı Gönder'e dokunun.
> Hatırlatıcı Gönder'e dokunun.Hatırlatma mesajı girin.
Anımsatıcı Gönder'e dokunun.

Belge listesini düzenleme
İmza için Gönder ve Şahsen İmza Al panellerinde belge listeleri oluşturabilirsiniz. Listeye dosya ekleyebilir, listeden dosya kaldırabilir ve listedeki dosyaları yeniden sıralayabilirsiniz:
İlk belgenizi ekleyin.
Daha fazla belge eklemek için ekranın altındaki Belge Ekle'ye dokunun.
Listede iki veya daha fazla belge olduğunda listeyi değiştirmek için Düzenle'ye dokunun:
Dosya silmek için kaldır simgesi > Kaldır'a dokunun.
Belge listesini yeniden sıralamak için liste simgesine (3 yatay çizgi) uzunca basın ve dosyayı listede yeni bir konuma sürükleyin.
