Uygulamayı yapılandırma
İş akışı özelliklerini, belge erişimini, hücresel veri kullanımını ve daha fazlasını önceden yapılandırmak için Adobe Acrobat Sign ayarlarını kullanabilirsiniz.
Ayarlarınızı değiştirmek için:
Uygulamayı açın ve oturum açın.
Sağ üst köşedeki
 simgesine dokunun.
simgesine dokunun.
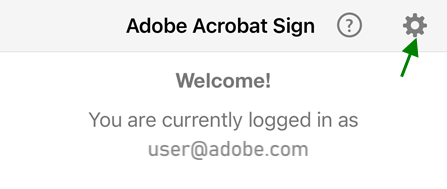
Hücresel veriyi etkinleştirme
Varsayılan olarak hücresel veri kullanımı devre dışıdır. Hücresel veri kullanmak için:
 öğesine dokunun
öğesine dokununHücresel Ağdan İndir'i etkinleştirin.
Belgelere çevrimdışı erişme
Belgeleri çevrimdışıyken görüntülemek ve imzalamak için Adobe Acrobat Sign'dan indirebilirsiniz. Adobe Acrobat Sign, indirebileceğiniz belge sayısını kontrol etmenizi sağlar. İndirme eşiği varsayılan olarak 100'dür. Çevrimdışıyken imzalamanız gereken belgelerin sayısı fazlaysa bu sayıyı artırın. Alternatif olarak, aygıt depolama alanınız azsa indirme sayısını sınırlayın.
Çevrimiçi belgeler gri bir font ve sağ tarafta bir indirme oku simgesiyle vurgulanırken, yerel dosyalar siyah bir fontla görüntülenir. Bir dosyayı aygıtınıza indirmek için indirme okunu tıklatabilirsiniz.
Maksimum çevrimdışı belgelerin sayısını değiştirirseniz ayar, sahip olduğunuz dosya sayısının altında olsa bile indirilmiş dosyalar etkilenmez. Bir belgeyi değiştirdikten sonra dosya giden kutunuza eklenir.

Giden kutusu başlığının yanındaki ünlem işaretini tıklattığınızda senkronizasyonu bekleyen dosyaların tam listesini görürsünüz. Değiştirilen bu belgeler çevrimiçi olduğunuzda yüklenir ve yeni eşik geçerli olur. Diğer bir deyişle, ayar yalnızca çevrimiçiyken gerçekleşen yeni indirme işlemleri için geçerli olur.
Kameraya, fotoğraflara ve daha fazlasına erişime izin verme
Adobe Acrobat Sign iş akışlarını kolaylaştırmak için konumunuza, fotoğraflarınıza, kameranıza ve diğer aygıt özelliklerine erişimi paylaşabilirsiniz. Bu özelliklerden birini gerektiren bir özelliği ilk kez kullandığınızda erişim sağlamanız istenir. Erişimi gerektiğinde kapatabilir ve açabilirsiniz. Erişimi paylaşmak için:
Aygıtınızdaki Ayarlar ekranına gidin.
Acrobat Sign'a kaydırın.
Ayarı değiştirmek için kişiler, fotoğraflar veya kamera düğmesine dokunun.
Kişiler: Kişilere erişim, belge alıcılarını ve imzalayanları kişilerinizden seçmenizi sağlar.
Fotoğraflar: Fotoğraf erişimi, mevcut bir fotoğrafı veya görüntüyü imzanız olarak kullanmanızı sağlar.
Kamera: Kamera erişimi, hareket halindeyken bir fotoğraf çekip bu fotoğrafı imzanız olarak kullanmanızı sağlar.

Bildirim ayarlarını değiştirme
İmzalama iş akışlarınızı kolaylaştırmanıza yardımcı olması için belgenizin imzalama durumu hakkında e-posta ve uygulama bildirimleri alabilirsiniz.
Ayarları değiştirmek için:
Aygıtınızın ayarlar bölümüne gidin.
Acrobat Sign'a kaydırın.
Bildirimler'e dokunun.
Özelliği açıp kapatmak için Bildirimlere İzin Ver'e dokunun.
Bildirimlere izin verdiğinizde ayarları kişiselleştirmek için alt düğmelere dokunun.
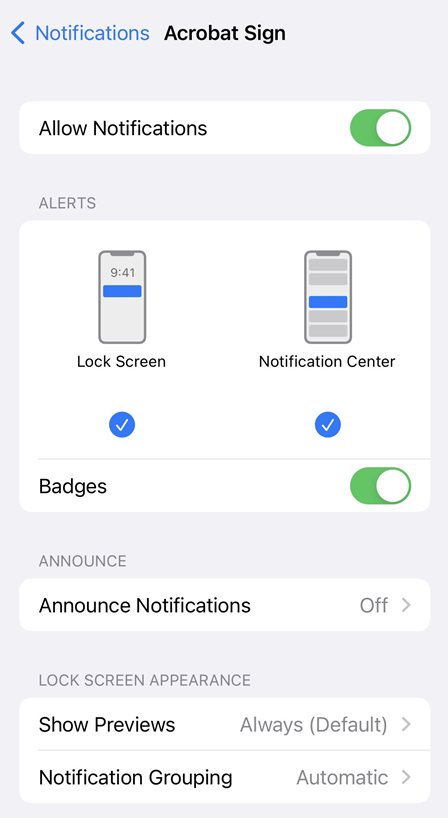
Uygulama widget'ını etkinleştirme
Bekleyen imzalama görevleriyle ilgili anında bildirimler almak ve doğrudan widget'tan imzalamak veya imzalama iş akışlarını başlatmak için Adobe Acrobat Sign widget'ını ana ekranınıza ekleyebilirsiniz. Yükleme veya güncelleme işlemlerinden sonra widget otomatik olarak görüntülenmez. Bu nedenle, manuel olarak eklenmesi gerekir.
Adobe Acrobat Sign widget'ını etkinleştirmek için:
Aygıtınızın iOS 10 veya daha sonraki sürüme güncellendiğini doğrulayın.
Bildirimler alanından veya ana ekrandan sola veya sağa kaydırın (yöntem aygıta göre değişiklik gösterebilir).
Widget'larınız, Düzenle düğmesi ve kullanılabilir yeni widget'lar olduğunu belirten bir bildirimle birlikte görüntülenir.
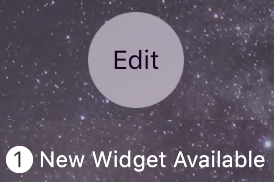
Adobe Acrobat Sign widget'ına dokunun.
 öğesine uzunca basın ve Adobe Acrobat Sign'ı istediğiniz konuma sürükleyin.
öğesine uzunca basın ve Adobe Acrobat Sign'ı istediğiniz konuma sürükleyin.Bitti'ye dokunun.
Widget artık ana ekranınızda görüntülenir. Aşağıdakileri göz önünde bulundurun:
Uygulamada iki sekme bulunur: Sizi Bekliyor ve Diğerlerini Bekliyor. Bu iki alandan biri seçildiğinde belge listesi görüntülenir.
Bir belgeyi imza için gönderebilir veya bir kişiye imzalatabilirsiniz.
Bir sözleşmeye dokunduğunuzda doğrudan imzalama iş akışına yönlendirilirsiniz.
Oturum açmadıysanız widget tarafından oturum açmanızı istenir.
İmzalanan belgelere konum verisi ekleme
Sözleşmeyi gönderenin izni alındığında, Adobe Acrobat Sign varsayılan olarak denetim kaydında, aygıtın GPS özelliğinden yararlanarak imzalayan kişinin konumunu belirleyen imzalama konumu özelliği içerir. İmzalama konumuna ancak ekranda uygulama veya özelliklerinden biri görüntülenirken erişilebilir. Bir belge gönderdiğinizde, imzaladığınızda veya belgeyle etkileşim kurduğunuzda konumunuz belge geçmişine kaydedilir ve diğer katılımcılar görebilir. Wi-Fi veya hücresel bağlantınız olduğunda imzalayan kişinin konumunu Adobe Acrobat Sign için kaydedebilirsiniz.

Ayarı değiştirmek için:
Aygıtınızın ayarlarına gidin.
Acrobat Sign'a kaydırın.
Konum'a dokunun.
Hiçbir Zaman veya Uygulama Kullanılırken öğesine dokunun.
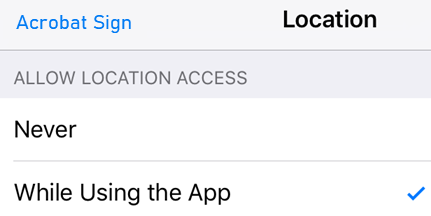
Bir belge imza için gönderildiğinde, alıcıya konumunun kaydedilmesini isteyip istemediği sorulur. Alıcı, İzin Verme veya Tamam seçeneklerinden birini tercih edebilir. Bir kişiden imza alınırken veya aygıtın sahibi imzalarken imzalayan kişi Bir Kez İzin Ver veya İzin Verme seçenekleri arasından tercih yapabilir.
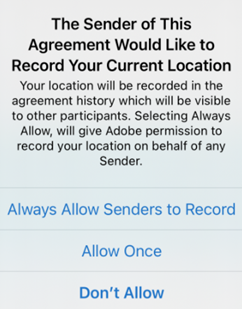
Adobe Acrobat Sign'ın konum verileri, aygıt GPS uydularına doğrudan erişebildiğinde ve Wi-Fi ve hücresel bağlantılar olduğunda (hücresel verinin etkinleştirilmesi gerekir) en doğru şekilde alınır. En iyi ikinci seçenek, GPS ve hücresel veri bağlantılarını birlikte kullanmaktır. Wi-Fi veya hücresel bağlantınız olmadığı takdirde Adobe Acrobat Sign konum verilerini alamaz. Bu üçünden sadece birine güvenmek konum verilerinin doğruluğunu azaltır. Her durumda, doğruluk aygıtın özelliklerine ve görünür GPS uydularının sayısına bağlıdır. Daha fazla bilgi için bkz. https://support.apple.com/en-us/HT202339.
Bulut depolama alanı sağlayıcılarına bağlanma
Adobe Acrobat Sign, çeşitli 3. taraf bulut depolama sağlayıcılarına entegre edilebilir. Bu hesapları Adobe Acrobat Sign'a bağlayarak farklı konumlarda bulunan belgeleri kusursuz bir şekilde entegre eden imza iş akışları oluşturabilirsiniz. Adobe Document Cloud'a (varsayılan olarak etkindir) ek olarak Dropbox, Box ve Google Drive gibi sağlayıcılara da bağlanabilirsiniz.
Hesap bağlamak için:
 öğesine dokunun
öğesine dokununBağlamak istediğiniz bulut depolama sağlayıcısını etkinleştirin.
Görüntülenen giriş yapma ekranında oturum açma bilgilerini girin.
Bağlantıya izin verip vermediğiniz sorulduğunda İzin Ver'i seçin.
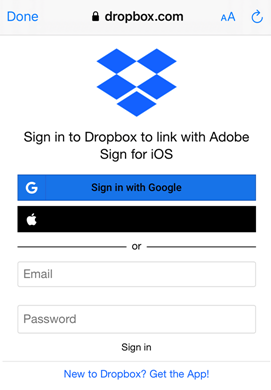
Tekli oturum açmayı yapılandırma
Kuruluşunuz Tekli Oturum Açma işlevini kullanıyorsa bir hesap yöneticisinin size alt etki alanı adı vermesi gerekir. Adı girmek için:
 öğesine dokunun
öğesine dokununTek Oturum Açmayı (SSO) Yapılandır'a dokunun.
SAML alt etki alanınızı girin.
Tamam'a dokunun.
Kimlik birliği standardı Security Assertion Markup Language (SAML) 2.0, kullanıcı kimlik doğrulaması verilerinin web uygulamaları ve kimlik hizmeti sağlayıcıları arasında güvenli bir şekilde alınıp verilmesini sağlar.
Kullanım verileri gönderme
Mühendislik ekibinin kullanım verilerine göre ürünü geliştirebilmesi için Adobe Acrobat Sign varsayılan olarak Adobe'ye kişisel olmayan ve anonim veriler gönderir. Bu verilerin iletilmesini durdurmak için:
 öğesine dokunun
öğesine dokununKullanım Verileri Sağla onay kutusunun işaretini kaldırın.
Uygulamayı puanlama
 öğesine dokunun
öğesine dokununBu uygulamaya App Store'da puan verin'in işaretini kaldırın.