Belge imzalama
Bekleyen belgeleri görüntüleme
Ana ekrandaki Sizi Bekliyor paneli, imzalanmak üzere size gönderilen belgeleri listeler.
Sizi Bekliyor'a dokunun.
Bir dosyayı arayın ya da belgenin başlığı, tarihi veya göndericisine göre birini seçin.
Açmak için belgeye dokunun ve Belge imzalama işlemini başlatın.
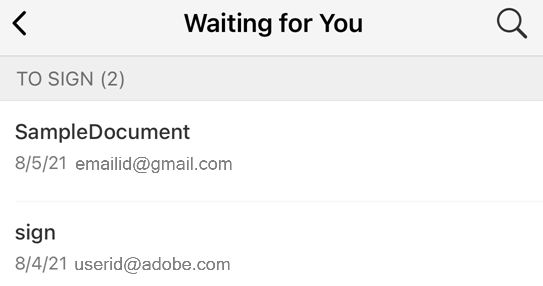
Belge imzalama
Telefon, internet veya dilediğiniz aygıt üzerinden Adobe Acrobat Sign'a erişerek belge imzalayabilirsiniz. İmzalarınızı oluşturup kaydederseniz belgeleri kolayca imzalayabilirsiniz. Bir imzayı daha sonra kullanmak üzere saklamak için bkz. İmza oluşturma.
Mobil uygulamanızdan belge imzalamak için:
Sizi Bekliyor listesinden bir belge açın.
Alt araç çubuğundan
 simgesine dokunun.
simgesine dokunun.Tüm gerekli alanları görüntülemek için Başlat'a dokunun.
Bilgi girmek için metin alanlarına dokunun.
İmza alanına dokunun. Bir İmza Önizleme iletişim kutusu açılır.
Açılan İmza Önizleme iletişim kutusunda, imzanızı doğrulayın veya gerekirse düzenleyin ve Tamam'a dokunun. İmzanız otomatik olarak alanda görünür.
Tüm gerekli alanları doldurduktan sonra Bitir'e dokunun.
Not
Dijital bir kimlikle belge imzalıyorsanız Dijital imzalarla imzalama bölümünden dijital kimlik sağlayıcıları ve dijital kimlikler hakkında daha fazla bilgiye ulaşabilirsiniz.
E-postadan belge imzalama
Aşağıda gösterildiği gibi, e-posta yoluyla belgeleri imzalamak için bir istek alabilirsiniz.
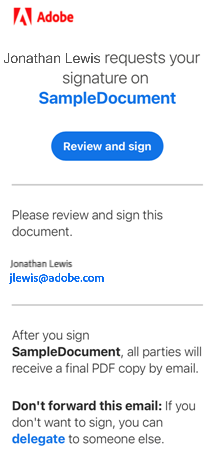
E-postadan belge imzalamak için:
#. E-postayı açın ve İncele ve imzala'ya dokunun. Belge, web tarayıcınızda açılır. 2. Yukarıda belirtilen Belge imzalama adımlarını izleyin. 3. Belgeyi imzalamak istemiyorsanız başka birine delege edebilirsiniz. Bunu yapmak için:
Delege et'e dokunun.
Açılan "Bu belgeyi delege et" iletişim kutusunda, yeni alıcının e-posta adresini girin ve bir mesaj yazın.
Delege Et'e dokunun.
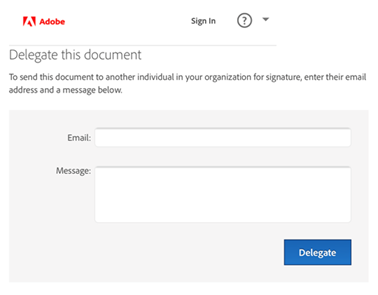
Widget kullanarak imzalama
Adobe Acrobat Sign widget'ını, Uygulama widget'ını etkinleştirme bölümünde açıklanan şekilde etkinleştirdiyseniz imzalama iş akışına bildirimlerden veya ana ekrandan başlayabilir ve beklemedeki imzalama görevlerine ilişkin bildirimler alabilirsiniz. Adobe Acrobat Sign widget'ları etkinken şunları yapabilirsiniz:
Aygıtınızın ekranındaki Adobe Acrobat Sign iletişim kutusundan Sizi Bekliyor veya Diğerlerini Bekliyor durumundaki belgelere bakın. İlgili belgelerin listesini görüntülemek için herhangi birine dokunun.
Bir belgeyi imza için gönderin veya şahsen imzalatın.
İmza iş akışını anında başlatmak için bir sözleşmeye dokunun.
Giriş yapmadıysanız giriş yapmanız istenir.
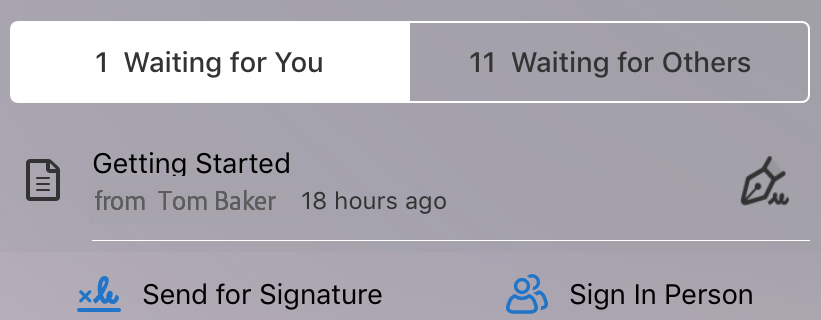
Çevrimdışı olarak imzalayın
Adobe Acrobat Sign, imzalama dahil birçok işlem için internet bağlantısı gerektirir. Ancak uygulama, uygulamanın başlatıldığı sırada internet bağlantısı olduğunda sözleşmeleri (son 30 gün içinde alınan) indirir. Eski belgeleri manuel olarak indirmeniz gerekir.
Belge listesindeki bir belgenin yanında aşağı ok varsa belge çevrimiçidir ve imzalamadan önce indirilmesi gerekir.
Belge aygıtınızda mevcutsa internet bağlantısı olmadan belge üzerinde çalışabilir ve belgeyi imzalayabilirsiniz. Belge, internet bağlantısı bulunana kadar giden kutunuzda kalır.
Telefon kimlik doğrulaması ile imzalama
Gönderici telefonla kimlik doğrulama talep ediyorsa telefonunuza gönderilen doğrulama kodunu girmeniz gerekir. Telefonla kimlik doğrulama gerektiren belgeleri imzalamak için:
Belgeye dokunun.
Kimliğinizi doğrulamak için kısa mesaj veya sesli arama seçeneklerinden birini belirleyin.
Kod gönder'e dokunun.
Belgenin kod doğrulama alanındaki kodu girin.
Tamam'a dokunun.
İmzalama iş akışını normal şekilde tamamlayın.
Not
Doğrulamak için çevrimiçi olmanız gerekir.
Bilgi tabanlı kimlik doğrulama ile imzalama
Kuruluşunuz bilgi tabanlı kimlik doğrulamayı (KBA) kullanıyorsa kimliğinizi doğrulamak için bazı sorular yanıtlamanız gerekir. Ayrıntılar için yöneticinizle iletişime geçin. KBA ile bir belge imzalamak için:
Belgeye dokunun.
Kişisel bilgilerinizi girin.
Tamam'a dokunun.
KBA sorularını yanıtlayın.
Tamam'a dokunun.
İmzalama iş akışını normal şekilde tamamlayın.
..Not: Kimlik doğrulamak için çevrimiçi olmanız gerekir.
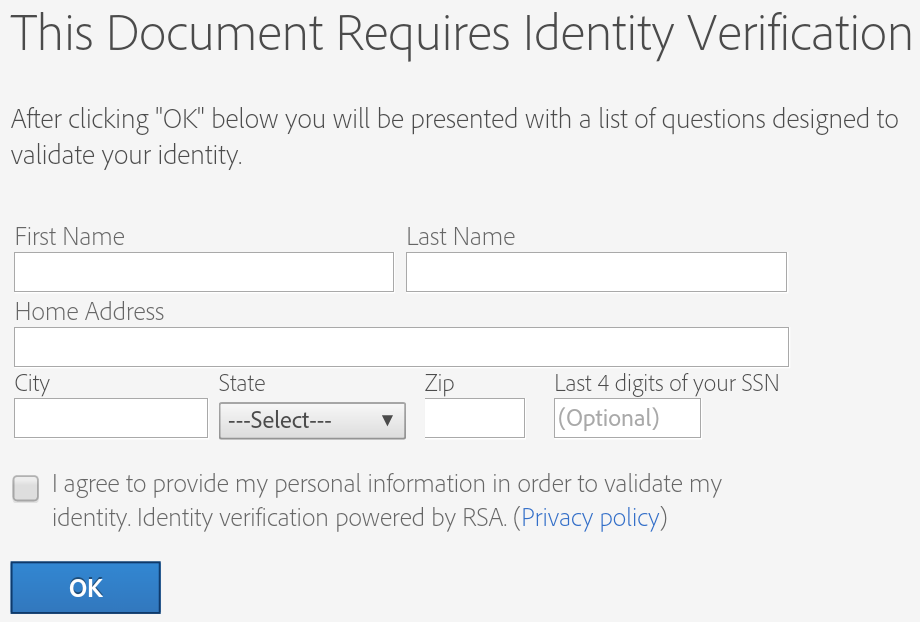
İmzanızı değiştirme
İmzanızın görüntüsünü değiştirmek için:
İmzalanmış bir imza alanına dokunun.
İmza Önizleme iletişim kutusunda İmzayı Düzenle'ye dokunun.
İmza oluşturma bölümünde açıklanan şekilde yeni bir imza oluşturun.
Uygula'ya dokunun.
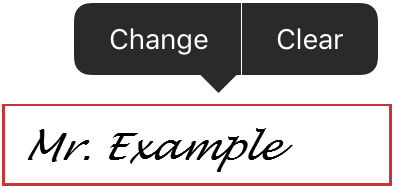
İmzanızı temizleme
Bir imzayı imza alanından kaldırmak için:
İmzalanmış bir imza alanına dokunun.
Temizle'ye dokunun.
Not
Belge kaydedildikten sonra imzalar temizlenemez veya değiştirilemez.