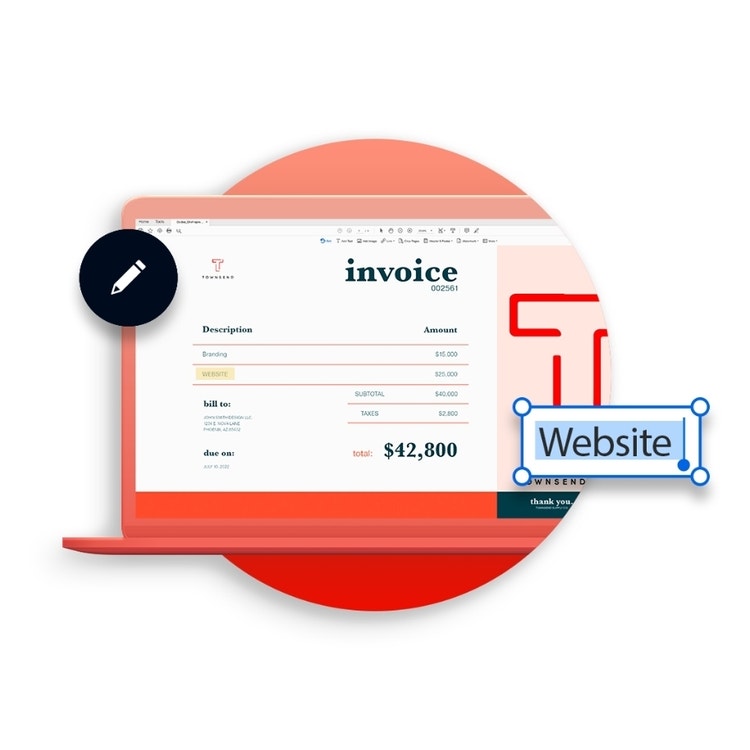免費可用的 PDF 工具為自由工作者帶來的優勢
- 高效率: 透過數位文件和電子簽名,快速完成合約簽署和發票付款。
- 好掌控: 合併與整理檔案,保持每個細節井然有序。無論一開始著手的是哪種檔案類型,都能轉換成 PDF,鎖定保留格式與內容。
- 輕鬆協作: 與協作人員或客戶保持同步。運用連結來分享 PDF,並在審核者加入注釋或螢光標示時收到通知。
自由工作者可用的免費 PDF 工具
無論是哪種零工接案,自由工作的生活都不容易。Adobe 提供免費的線上工具和免費的應用程式選項,來為您的自由工作者事業助上一臂之力。不論您是偶爾需要將文件轉換為 PDF,或是經常使用 PDF 和客戶合作,Adobe 都有您需要的免費工具。這些免費的 PDF 文件工具可讓合約的起草和簽署、工作的協作與分享,以及整體保持井然有序,都變得更簡單。
真正的自由伴隨全然的負責任
自由工作者的生活非常適合樂於彈性時間工作、想挑選自己的專案與客戶,並避開辦公室政治文化的人。不過獨立工作,代表您必須負責自己的事業。擔任自由工作者時,您會同時身兼行銷部門、客戶關係經理、創意團隊和會計部門人員,這時您需要使用操作簡單的工具來處理電子文件。您還需要找到方法來隨時隨地順利工作。
查看這些免費的線上工具,並了解其如何協助您過上自由工作者的生活。

1. 將其他檔案格式轉換為 PDF
建立 PDF,確認您的客戶能看到完全如您期待呈現的履歷、附函與作品。無論您的檔案格式為 Microsoft Word、Excel、PowerPoint、JPG 或 PNG,都可以從線上將檔案轉換成 PDF。運用 PDF,您可以鎖定檔案的格式,確保在桌上型電腦或行動裝置提供一致的檢視體驗。直接拖放檔案,或是按一下「選取檔案」。
甚至當 PDF 需要進行大幅變更時,您可以使用每月兩次的機會,將 PDF 轉換為 Microsoft Word 檔案、PowerPoint 簡報、Excel 檔案或 JPG。
試用這些工具來轉換至 PDF 以及免費將 PDF 轉換為 Word。
2. 合併檔案
將作品集、提案、資產集合、發票或其他文件整理在同一處,盡量讓您只要寄出少量附件就能完成工作。使用 Adobe Acrobat 中的「合併檔案」工具,您就可以在網頁瀏覽器中,將多份 PDF 合併為一份。合併 PDF 檔案後,您就能輕鬆組織個別頁面及分享合併後的文件。
如果發現自己忘記某個頁面,或只是想要新增一頁,您都可以輕鬆插入頁面或是重新排序 PDF 頁面。這也是讓您將自己的稅務文件全部放在一起,讓您輕鬆面對報稅季節的最佳方法。您也可以為橫向顯示的 PDF 設定旋轉。
試用免費線上工具來合併 PDF。
3. 填寫及簽署 PDF 表單
邁向無紙化,節省時間和金錢。幾分鐘內完成合約處理,讓您有更多時間處理真正的工作。而且當工作完成之後,可以快速提交電子發票,加快收到付款的時間。填寫表單欄位和新增文字方塊、核取記號,或是簽名或姓名首字母,都能輕鬆完成。接著您只需要按幾下滑鼠,就能安全地分享您的 PDF 檔案。收件者將會透過電子郵件收到連結或附件。
您可以使用像 Acrobat 填寫和簽署工具等工具來執行所有這類工作。此外,您也能從線上更輕鬆地處理 1099 和 W-9 等稅務表單,而不需要印出這些表單。可以直接輸入您的資訊,並加上您的簽名。至於保存記錄則是小事一樁,因為您可以用 Adobe 雲端儲存空間儲存文件。
試用填寫和簽署 PDF 工具。
4. 加入註解
使用 PDF,您可以簡化客戶的回饋意見作業,並加入註解和螢光標示供您自己或協作人員參閱。使用「編輯有注釋的 PDF」工作來為各種 PDF 檔案加入註解。您也可以為內容加上螢光標示、刪除線或底線,或使用繪圖工具手繪您想要的任何內容。
加上您的所有注釋之後,您就可以下載經過註解的 PDF,並透過電子郵件或線上連結,將檔案傳送給其他人進行審核。如果是與多位審核者一起共事,則每個人都可以在同一份 PDF 上加上注釋,最後您所需要的全部資訊都會聚在同一份文件上。
試用這個具有免費線上 PDF 編輯器的PDF 編輯工具。
5. 壓縮 PDF
大型專案檔案或作品可能很難操作。有了 Acrobat 免費帳戶,您就可以每月使用兩次「壓縮 PDF」工具,更輕鬆地處理這些檔案。無需離開瀏覽器,您可以將最高 2GB 的 PDF 檔案直接降低大小。這個 PDF 壓縮工具可在最佳化檔案大小的同時,兼顧影像、字體和其他檔案內容的品質,讓您不用降低檔案品質。
試用壓縮 PDF 工具。
如何選擇最棒的免費 PDF 工具
因為 PDF 是相當重要的格式,所以有許多不同的 PDF 工具任您選擇。我們在此提供秘訣,供您參考來找到符合自己需求的免費 PDF 工具。
1. 確定您的自由工作需求。
首先,請先了解您希望免費 PDF 工具提供的各種功能。您也許需要傳送合約給客戶,因此會用到電子簽名工具。如果您偏好來回傳送文件來完善文件,您將需要能夠編輯 PDF 的工具,或是至少能加入註解和注釋的工具。您是否需要傳送大型檔案,或是工作時不需要壓縮檔案?當您了解自己的自由工作需求後,就能找到能滿足這些需求的免費 PDF 工具。
2. 來源免費的 PDF 工具。
網路上有數不清的免費 PDF 工具。為了安全起見,建議您聽從朋友的建議,或至少參考評論。某些 PDF 工具可能能夠在瀏覽器中運作,而有些則需要您下載應用程式,並在您之後發現需要更多功能時加以升級。請選擇評價良好而且能滿足您自由工作需求功能的工具。
3. 測試和比較功能。
確認需求和來源免費的工具後,您就能開始測試和比較您選取的工具。請記得,最重要的功能是您確認為當務之急的功能。


如何測試免費 PDF 工具
為了確保您使用的免費 PDF 資源能滿足您的工作需求,建議您測試自己找到的多項工具。
1. 找到各種類型的 PDF 文件進行測試。
因為您是自由工作者,所以可能會需要多功能 PDF 工具,請確保您有一個 PDF 可以用來測試每一項功能。舉例來說,您可以將一個 PDF 設定來測試電子簽名和表單填寫功能,並且另外設定另一個來測試壓縮 PDF 檔案。
2. 測試對文字進行修改、新增或替換影像等。
請了解使用免費 PDF 工具來編輯文字和多媒體或加上註解的體驗。測試這些功能時,請牢記您的需求並好好思考何謂良好的表現。
3. 比較各項 PDF 工具的表現。
比較表現時,請記得 PDF 工具的多個層面。將 PDF 轉換為表單是否很難,工具是否簡單易用?工具是否具備您自由工作所需的所有功能?工具是否夠快又可靠?您是否認為該工具能提升您的效率?
4. 選擇適合您的免費 PDF 工具。
您應該視自己的需求和喜好選擇免費 PDF 工具。您或許不介意使用更強大但沒那麼直觀的 PDF 工具,或是優先考慮使用簡單、能在發生問題時提供許多客戶服務的應用程式。您也許能找到同時能夠滿足這兩項需求的應用程式或線上工具。您已經評估了工具的表現,但最重要的評估視它如何與您的工作優先事項保持一致。
請記得,如果您覺得這項工具很實用而且自由工作需求有增長,您最終可能會購買同一項工具的付費版本。請記得這些工具的付費版本,這樣在購買時才能找到最好的選擇。
升級工具,發揮更多力量與自由
如果您需要更多的進階 PDF 編輯功能,請開始免費試用 Adobe Acrobat Pro。透過適用於 Mac 或 Windows 的 Acrobat Pro,您可以編輯 PDF 文件,並修正錯字、變更字體或新增內容。您可以新增影像和編號清單或項目清單,而且可以插入頁碼或浮水印。
使用免費試用版時,您也可以無限制地使用其他進階工具。您可以使用光學字元辨識 (OCR) 技術,將掃描的文件轉換為可編輯、可搜尋的 PDF。 可以在 PDF 上標記密文,永久移除文件中的敏感資訊,以及加入密碼保護。身為自由工作者,您所使用的工具非常重要,因此隨手可得的適當工具會讓您更輕鬆地進行工作。
常見問題
是否有完全免費的 PDF 編輯器?
Adobe Acrobat 提供所有使用者在網頁或桌上型電腦上免費 PDF 編輯工具,例如檢視、新增注釋、螢光標示、填寫和簽署和分享,沒有任何限制。自由工作者使用者也可以使用 Acrobat Pro 訂閱所包含的進階功能,每月最多兩次。
哪些軟體最適合用來製作 PDF?
Adobe Acrobat 解決方案非常適合自由工作者與任何需要線上處理文件的人士使用。使用者可以選擇使用免費的工具,或是 Acrobat Pro 7 天免費試用版的進階功能。有了 Acrobat,您就可以在網頁或桌上型電腦上編輯 PDF,不限任何地點登入並操作您的 Adobe 雲端檔案,執行多種 PDF 編輯功能,與其他人即時協作,以及簡化文件工作,例如 PDF 的分享、編輯和儲存等工作。
是否有免費的 Adobe 編輯器?
使用免費的編輯工具 (檢視、新增注釋、螢光標示、填寫和簽署和分享) 之餘,您也可以註冊加入 Acrobat Pro 7 天免費試用版,在網頁或桌上型電腦上存取進階的功能與工具。
如何免費編輯 PDF 檔案?
建立 Acrobat 登入,註冊加入 7 天免費試用版,存取 Acrobat Pro 進階功能。您將可以從網頁或桌上型電腦存取更多種類的工具。
- 從網頁使用: 無論是使用 Safari、Google Chrome、Firefox 或其他瀏覽器,您可以尋找 Acrobat 線上版 PDF 編輯器和並在「首頁」檢視其他所有工具。只要選擇「編輯」工具,然後拖放您的檔案,或從本機儲存空間中選取檔案。編輯 PDF 文字或影像,接著選擇要編輯的單一文件或同時編輯的多個文件。Acrobat 線上版也很適合用來與其他人協作文件,並從瀏覽器進行編輯。
- 從桌上型電腦使用: 下載 Acrobat 應用程式並且登入,存取從網頁或行動版應用程式所儲存的檔案與編輯。開啟您的檔案,然後編輯文字,直至完美。