
適合所有人的檔案格式
PDF 是一種通用檔案類型。這表示,您幾乎可在任何裝置上加以檢視和編輯,從 Windows 作業系統到 Mac 電腦,或是 Android 到 iOS 手機,都沒問題。由於適用的裝置如此多元,PDF 相當適合做為商業合約、正式表格、履歷和其他各種用途,可讓消費者和企業找到最適合的 PDF 編輯功能和選項。
過去,要在既有的 PDF 中變更文字和版面配置,實為一大挑戰,而現在有了 Adobe Acrobat Pro 的眾多工具,無論您是使用行動裝置、桌上型電腦或網頁,一切流程都能變得更加快速且直觀。
Acrobat Pro 具備光學字元辨識 (OCR) 技術,可辨識與擷取影像或掃描文件中的文字,並將其轉換為可編輯的文字欄位。您可以使用這項文字轉換工具編輯、變更、調整文案內容,並進行拼字檢查。您也可使用「尋找和取代」功能,在長篇文件中快速搜尋文字、句子或日期,並據此進行編輯。
為什麼要編輯 PDF 檔案?
PDF 在所有裝置上都能讓可列印的版面配置保持一致,因此非常適合用來分享文件。而有了編輯功能後,PDF 就能用在更多地方,無論您是學生或小型企業主都能使用。
如果您是學生,編輯 PDF 可帶來重大改變。您可以使用 PDF 編輯器,輕鬆編輯可列印的作業,無須在不同格式之間來回轉換。接著,您可以儲存並分享您的文件,甚至可以輕鬆在 PDF 上進行協作。

如何使用 Acrobat 讓 PDF 可供編輯
使用 Acrobat Pro 快速進行變更一點也不難。
1. 在 Acrobat Pro 中開啟您的 PDF 檔案。
2. 按一下右側面板中的「編輯 PDF」工具。如此一來,PDF 檔案中的所有可編輯項目周圍就會顯示邊界方框。
3. 透過「格式」下拉式清單中的選項,使用編輯工具來新增文字、編輯文字或更新字型。
4. 使用「物件」清單中的工具,進行移動、新增和取代等作業,或調整影像大小。
5. 視需求使用「工具」加入浮水印。
6. 命名檔案並將其儲存為 PDF。
1. 瀏覽至「編輯 PDF」工具。
2. 按一下「選取檔案」按鈕,上傳您的 PDF。
3. 上傳檔案後,使用您的 Adobe 帳戶登入。
4. 使用工具列來新增文字、注釋、註解、螢光標示等。
5. 下載編輯過的 PDF,或取得可分享的連結。
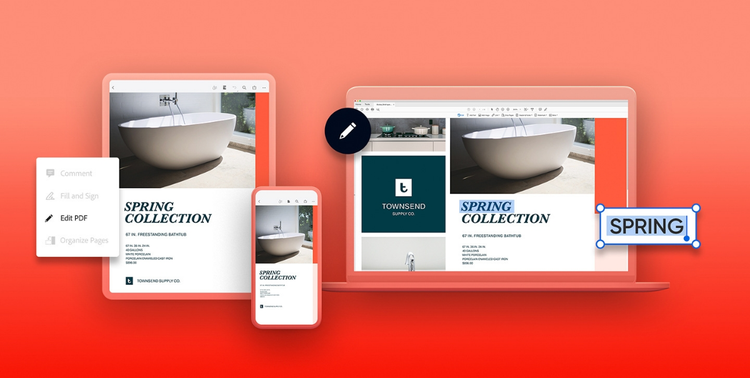
探索各種可編輯的格式
您可以透過許多方式製作可編輯 PDF。所採用的方法,則應視專案時間表與需求而定。
從 Creative Cloud 匯出
您可以將 Adobe InDesign、Photoshop 或 Illustrator 匯出並儲存為可編輯的檔案。如果您是使用 Creative Cloud 設計手冊或表格,則可透過 Acrobat Pro 快速編輯 PDF (例如修正錯字或替換影像)。
將檔案轉為可編輯的文件
您也可將 Google Docs、Microsoft Word 文件 (DOCX 檔案)、Excel 試算表或 PowerPoint 簡報轉換為 PDF。這樣就能讓跨平台作業變得更簡單,另外,您也可運用 Acrobat Pro 編輯文字和影像。
掃描文件
您可以為紙本文件拍照,或以 Adobe Scan 掃描,並將檔案儲存為 PDF。接著,請使用 Acrobat 開啟及編輯檔案,以調整文字。
影像工具
使用「編輯 PDF」功能,您就能使用 Acrobat 中的「翻轉」、「裁切」、「對齊」、「旋轉」或「排列影像」工具,快速調整 PDF 中的相片或圖像。在 PDF 檔案中匯入新的 PNG 或 JPG 影像後,您可以重新調整商務書信頂端的標誌大小,或快速替換手冊中的相片。
格式化選項
只要運用「合併檔案」、「整理頁面」和「合併」工具,就能刪除、重新排序或旋轉個別 PDF 頁面、將原始 PDF 文件合併成新檔案,或移除章節以新建較小的 PDF。如需處理文書作業或長篇的法律文件,這些格式設定工具可有助於簡化工作流程。
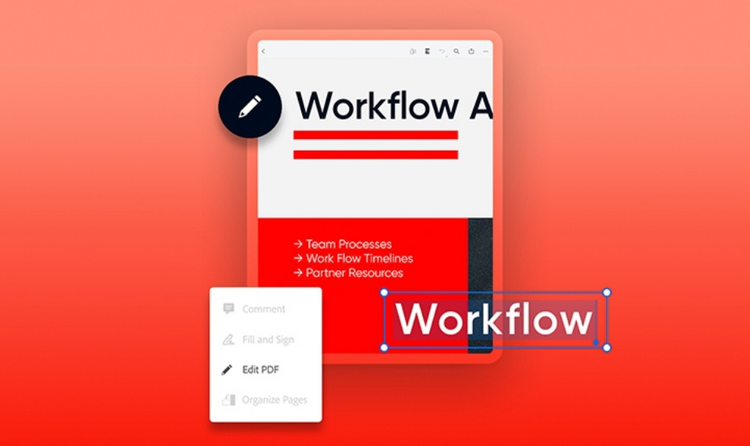
隨時隨地都能使用任何裝置改善工作流程
您不僅可透過 Adobe Acrobat 中的工具簡化工作,也能使用 Acrobat 應用程式隨時隨地執行工作。從平板電腦或手機編輯 PDF,並使用 Document Cloud 隨時與檔案保持連線。或嘗試在檔案中編輯可填寫的欄位,並將其傳送給您的聯絡人,讓他們填寫和簽署。
只要運用線上 PDF 編輯工具,就能將檔案轉換為 PDF,並在任何網頁瀏覽器中使用。您也可反其道而行,將 PDF 轉換回 PowerPoint 投影片和 Word 文件。無論程序為何,都能使用多樣化的工具,透過更智慧但更輕鬆的方式工作。
