
確保隱私資訊不被公開
無論您是經營企業或只是管理個人文件,如果您在分享電子文件之前,採取一些額外的步驟來保護敏感內容,晚上能更安心入睡。
您可以使用 Adobe Acrobat Pro,輕鬆地在以電子方式分享的表格中,塗黑信用卡號、社會安全號碼、地址和其他個人詳細資訊。隱藏重要資訊特別有助於確保企業與客戶、醫療提供者與保險公司、學校與學生,當然還有律師事務所與法院之間的來往溝通安全無虞。
除了文字和影像之外,PDF 還包含其內容資料的相關資料,也就是中繼資料。中繼資料可包含文件作者的名稱、文件描述、關鍵字,以及建立或修改的日期和時間。PDF 還可能包含像是 JavaScript 之類的元素,這些元素可以變更和意外修改格式。所有這些都是您可能想要保密的資訊。您可以將 PDF 標記為密文,藉此移除這些資訊,確保 PDF 安全且格式一致。
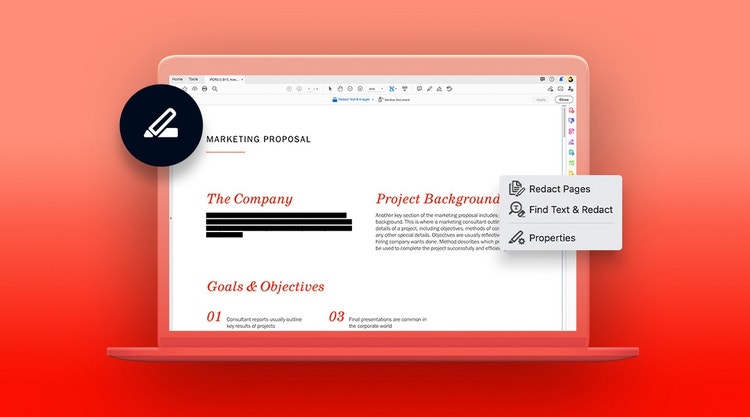
將 PDF 標記為密文的使用案例
您最熟悉的可能是法律或政府相關文件的密文標記。法院文件在對他方公布或分享時,會將敏感或私人資訊標記為密文。這包含可能會造成身分盜用風險的資訊、與現行調查相關的資訊、機密資訊,以及被視為對公眾而言不必要且過於私密的資訊。法院會特別要求將特定個人身分識別資訊 (PII)標記為密文,因此密文標記在法律情境中尤其常用。敏感或身分識別影像也可能會標記為密文,有時僅包含影像中的臉部。
除了在法律情境中相當有用之外,PDF 密文標記也可用於保護企業或客戶之間專業溝通的類似敏感資訊。企業在分享文件時可保護商業機密和專利資訊。特定財務資訊也可透過在 PDF 中標記為密文來獲得安全防護。
在醫療領域中,PHI (受保護健康資訊) 可能會需要標記為密文,以符合 HIPAA 等法規。由於 HIPAA 要求當客戶的 PHI 遭到非法分享時,其須收到通知,因此隱私權尤為重要,而 PDF 密文標記則可以成為確保安全的實用工具。
有些密文標記方式 (例如將字型顏色變更為白色,或在實體文件上使用黑色馬克筆) 並不可靠,且可能無法保護需要保密的資訊。相較之下,PDF 密文標記則是許多產業仰賴的安全方式。
如何使用 7 個步驟將 PDF 標記為密文
您可以使用 Acrobat 的「標記密文」工具,從 PDF 文件中永久移除文字和圖形。首先,將您的 PDF 複製一份,這樣一來您就不會意外遺失想要保留的資訊。接著進入編輯模式,遵循下列步驟選取文字或影像並將其標記為密文。
1. 依序選取「工具」>「標記密文」。
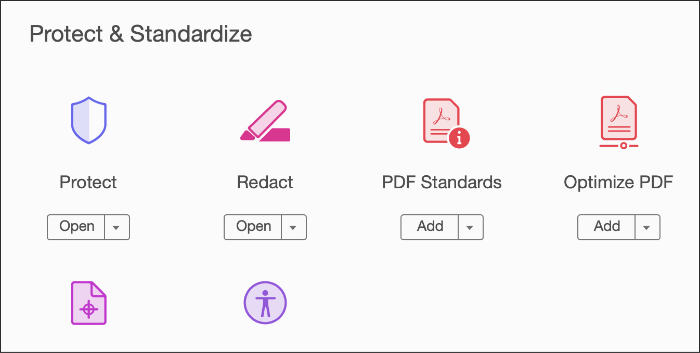
2. 使用十字準線畫出一個矩形,框住要從 PDF 中永久移除的文字或影像。(只要按下 Command+Z (Mac) 或 Control+Z (PC),即可還原錯誤。)
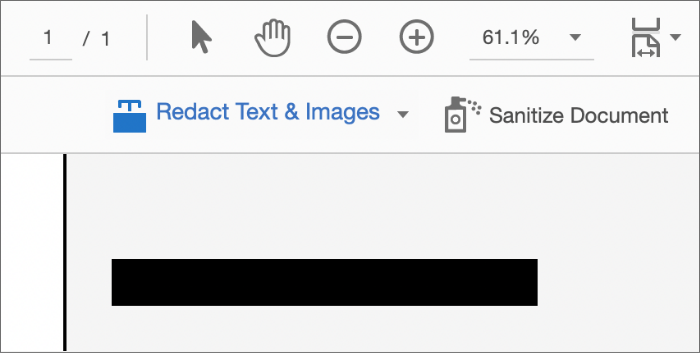
3. 選用:如果您不想要黑色方塊,可以選擇您偏好的密文標記。按一下「將文字和影像標記為密文」方塊旁邊的下拉式選單,然後選擇「密文工具屬性」。為標記密文區域選擇外框和填色顏色,或按一下「使用覆蓋文字」。在欄位中新增自訂文字、從美國隱私權法案和 FOIA 代碼 中選擇,或匯入新代碼。選擇好後,按一下「確定」。
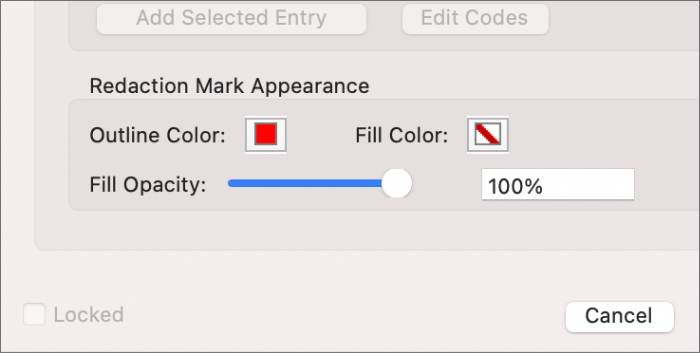
4. 按一下「套用」。快顯視窗會隨即顯示,警告您按一下「確定」後,已標記為密文的資訊將會永久刪除且無法取回。
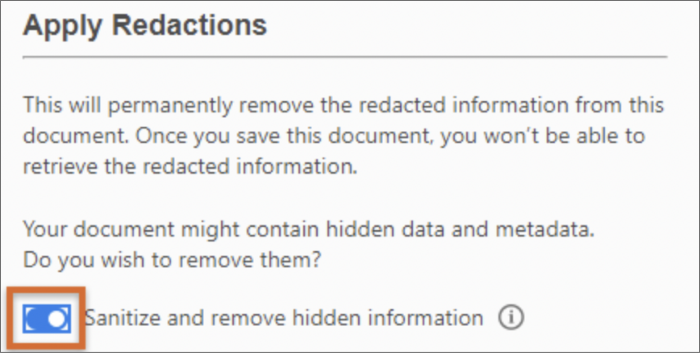
5. 在同一個快顯視窗中,選擇是否也要移除隱藏的資料和中繼資料。透過保持切換按鈕開啟來淨化 PDF。(詳閱以下內容進一步了解如何淨化文件)。
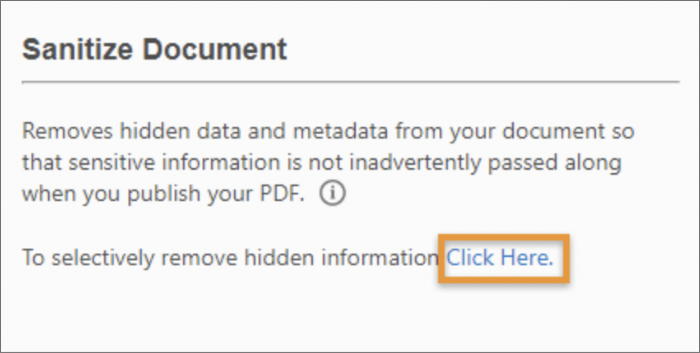
6. 按一下「確定」套用密文標記。
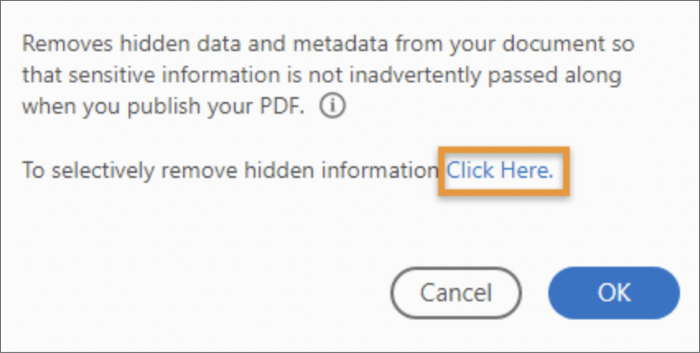
7. 另存為其他檔案名稱,以避免覆蓋原始 PDF。
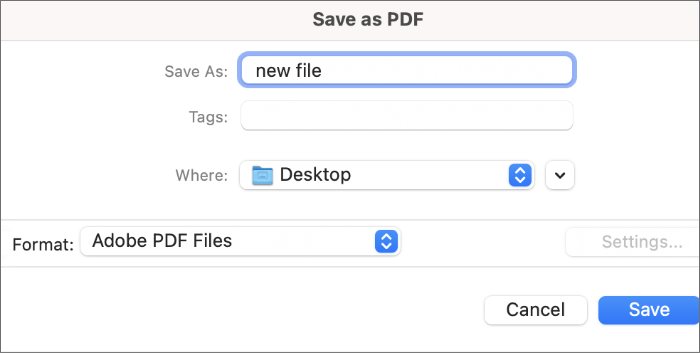
移除在各個位置出現的特定單字或片語
美國法院要求在法律文件中將提及的社會安全號碼、未成年子女姓名、出生日期和財務帳號標記為密文。您可以在包含可搜尋文字的 PDF 中,使用「尋找文字」工具快速進行這些標記密文作業。
1. 依序選擇「工具」›「標記密文」›「將文字和影像標記為密文」。
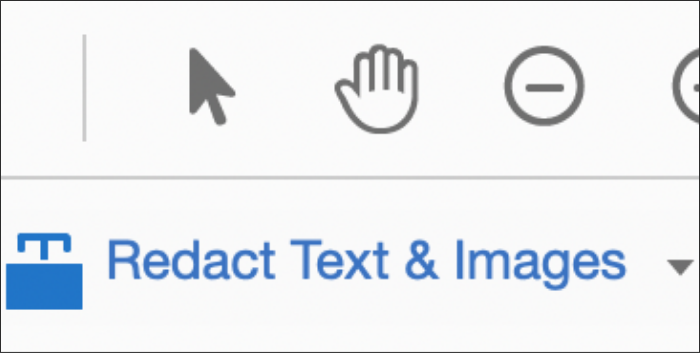
2. 點選下拉式選單,然後選擇「尋找文字並標記為密文」。
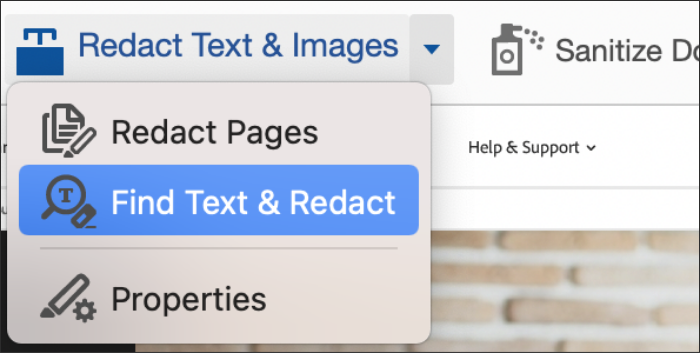
3. 在「搜尋」對話方塊中,搜尋目前 PDF 或其他位置的所有 PDF。

4. 挑選您的偏好:
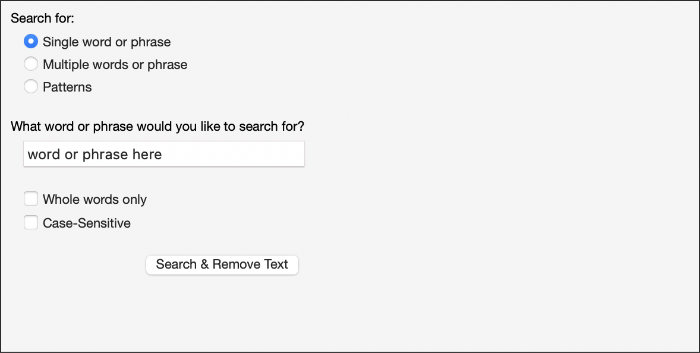
- 單一單字或片語: 只需在文字欄位中輸入單字或片語。
- 多個單字或片語: 搜索多個單字或片語。選擇單字,在「新單字或片語」文字欄位中輸入每個單字,再按一下「新增」。(您也可匯入內含要搜尋之單字或片語清單的文字檔。)
- 模式: 搜尋電話號碼、信用卡號、電子郵件地址、社會安全號碼或日期等模式。請選擇一個可用的模式。您可以按一下「編輯」›「偏好設定」(PC),或「Acrobat」›「偏好設定」(Mac),變更模式的語言版本。
5. 按一下「搜尋並移除文字」。
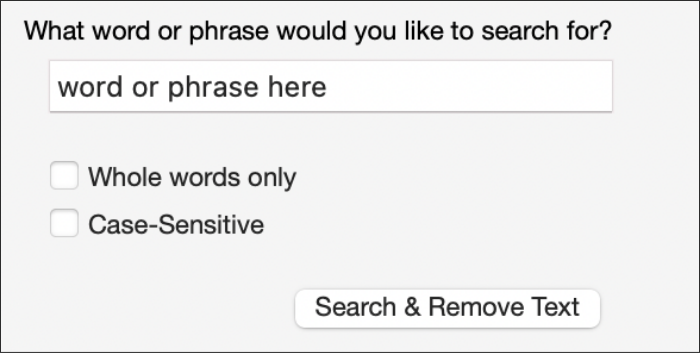
6. 按一下文件名稱旁邊的加號 (+) 以查看出現的所有單字或片語,然後全部選取。
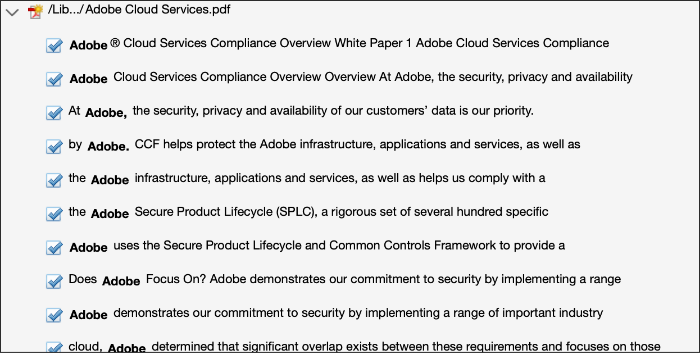
7. 按一下「套用」,移除標記為密文的項目。在您儲存之前,這些項目不會從文件中永久移除,您可以使用不同的名稱另存新檔,以避免覆蓋原始檔案。
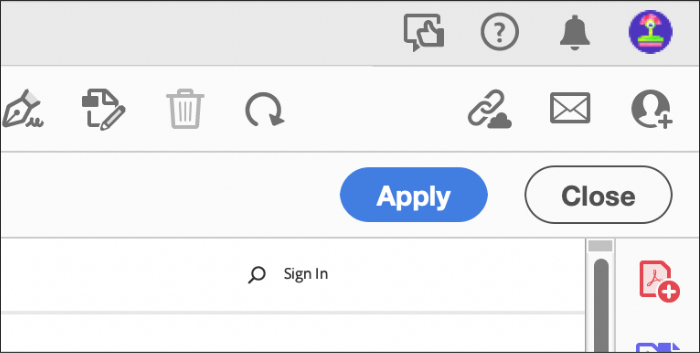
淨化文件
當您淨化 PDF 文件時,您會移除所有可見和隱藏的敏感資訊,這樣您的 PDF 就不會包含您想要保密的內容。
移除的資訊可能包括中繼資料、嵌入的內容、附加檔案、指令碼、隱藏的圖層、嵌入的搜尋索引、儲存的表單資料、注釋和註解、以前文件儲存的隱藏資料、被遮蓋的文字和影像、無引述的資料、連結、動作、JavaScript 和重疊物件。
在上述 PDF 密文標記流程的最後步驟中淨化文件,或者只需按照以下快速步驟操作:
1. 依序選擇「工具」›「標記密文」。
2. 在頂端工具列中,按一下「淨化文件」。
3. 按一下「確定」,選擇要選擇性地移除隱藏資訊或全部移除。
4. 選擇「另存新檔…」並以不同的名稱儲存檔案,以避免覆蓋原始檔案。
