*בהשוואה למחירים של תוכנית בתשלום חודשי.
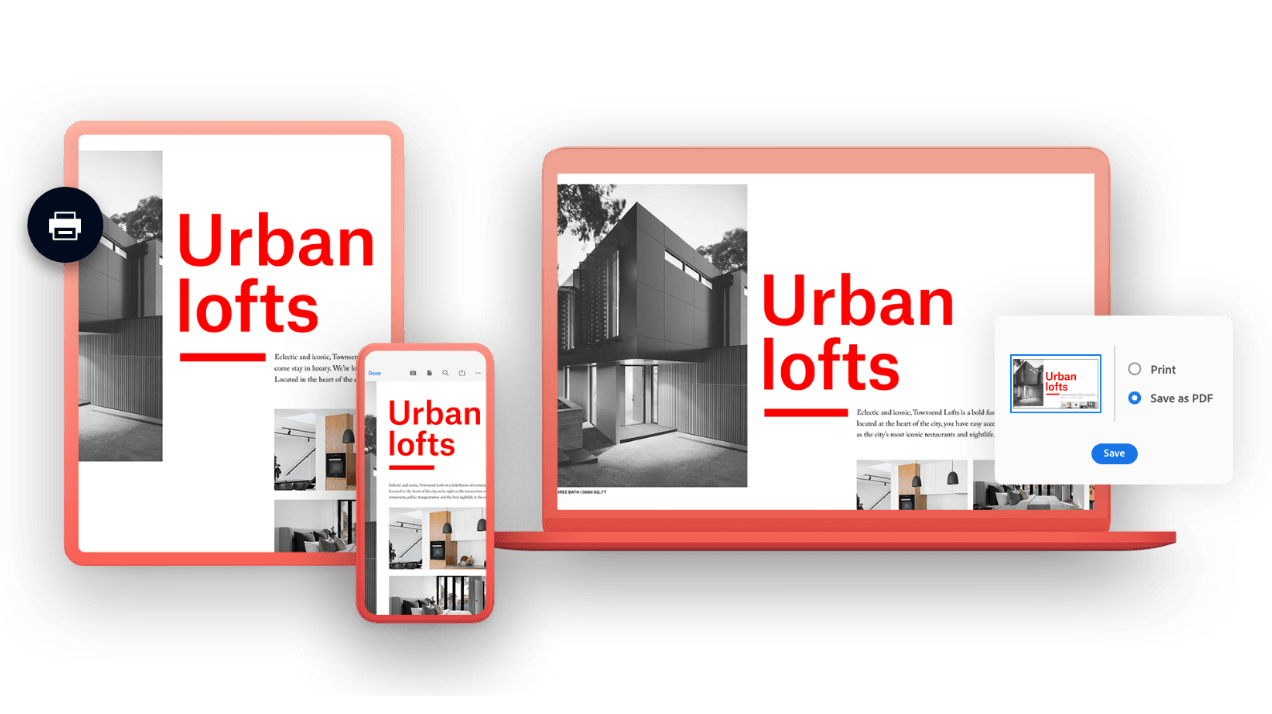
צרו והדפיסו קובצי PDF בכמה לחיצות בלבד.
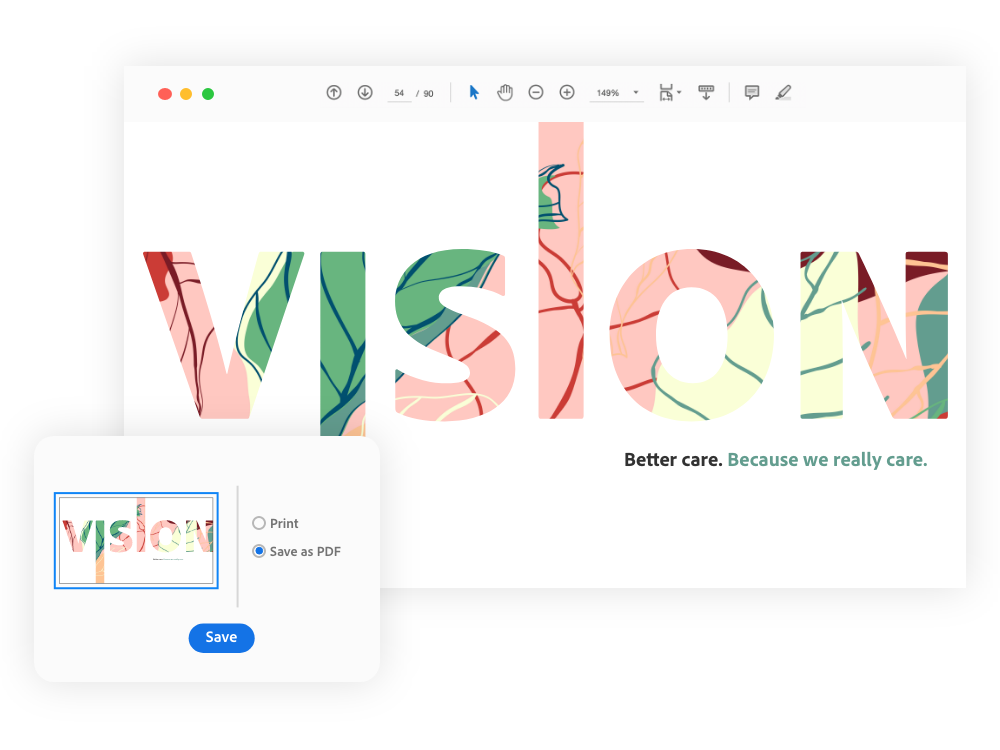
השתמשו בפונקציית ההדפסה כדי לשמור את הקובץ כ-PDF.
תוכלו להפוך כמעט כל פורמט קבצים ל-PDF איכותי. פשוט לחצו על Print (הדפסה) ובחרו לשמור את הקובץ כמסמך PDF בתיבת הדו-שיח של אפשרות ההדפסה. לחלופין, תוכלו לבחור Adobe PDF מרשימת המדפסות. אם צריך, תוכלו להוסיף שם חדש לקובץ. תוכלו להמיר קבצים באמצעות Adobe PDF בכמעט כל היישומים של Windows או macOS במהלך ההדפסה.
גם פעולת ההדפסה של PDF פשוטה יותר בעזרת Adobe. אחרי ששמרתם קובץ PDF חדש ביישום שבו אתם משתמשים, תוכלו להדפיס עותק מנייר. ב‑Acrobat, פשוט לחצו על הלחצן Print (הדפסה) כדי להציג את אפשרויות ההדפסה ולהתאים אישית את הגדרות ה-PDF לפני השליחה להדפסה.
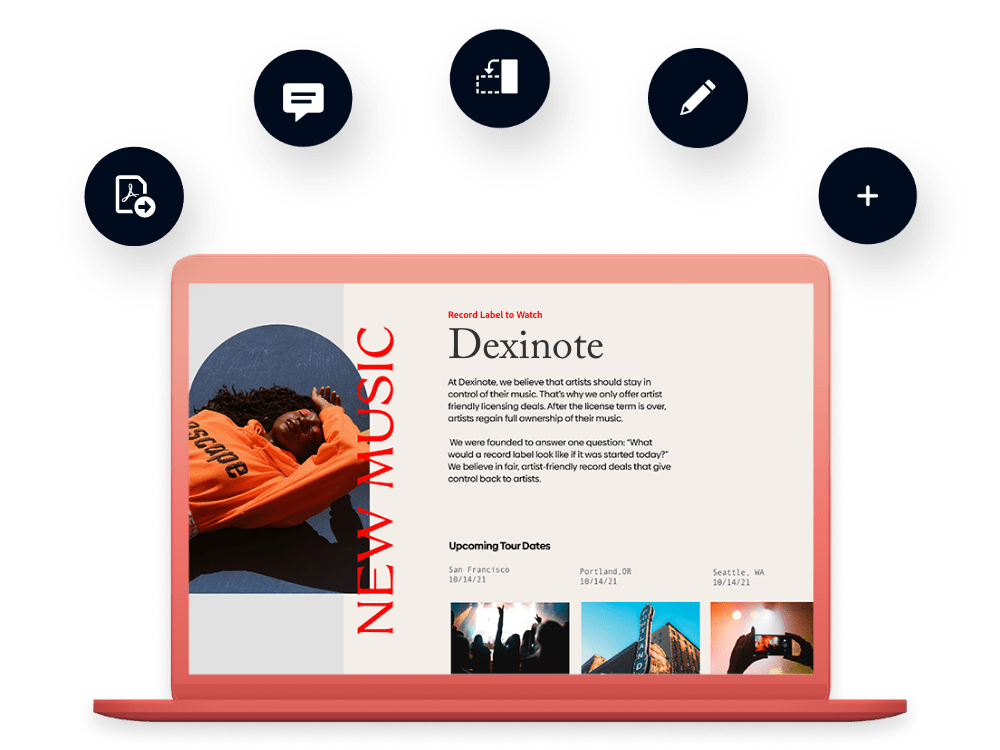
כל מה שאתם צריכים, במקום אחד מרוכז.
עם Acrobat אפשר לשתף, לאחסן, לערוך וליצור מסמכי PDF בקלות וליהנות מתהליכי עבודה פשוטים יותר. תוכלו לשתף פעולה בצורה גמישה יותר בזכות אפשרויות לבדיקה ולהוספת הערות מכל מקום. תוכלו לקבל ולהציג משוב ממשתמשים אחרים בקלי קלות, מאחר שכל תגובה מאוחסנת באופן מאובטח בזמן אמת וכל משתמש שהוזמן לראות את הקובץ יכול לראות אותה.
בעזרת Acrobat באמת אפשר לעבוד מכל מקום.
תוכלו להישאר פרודוקטיביים בזכות Acrobat והיכולות ליצור ולערוך קובצי PDF מכל מכשיר, לא משנה היכן אתם נמצאים. בעזרת Acrobat תוכלו לקבל גישה מיידית לכלי PDF חיוניים במחשב השולחני, במכשיר הנייד וברשת. הפונקציונליות של Microsoft להדפסה ל-PDF תעזור לכם להפיק את המרב מכל היישומים שמשמשים אתכם מדי יום. תוכלו להמיר מסמך של Microsoft Word, Excel או PowerPoint לקובץ ב-PDF בכמה לחיצות בלבד. הכלים האלה באמת מעניקים לכם את העוצמה לעבוד מכל מקום.

אפשר לסמוך על Acrobat – הפתרון המקיף לעבודה עם PDF.
מעל חמישה מיליון ארגונים ברחבי העולם סומכים על השירות של Adobe Acrobat כדי ליצור, לערוך, להציג ולשתף קובצי PDF מכל מקום. זו גם הדרך הקלה ביותר להמיר קובצי PDF לסוגי הקבצים השונים של Microsoft 365 ולפורמטים אחרים שמשמשים עסקים בכל יום. לא משנה היכן העבודה מתקיימת, תוכלו להשתמש ב-Acrobat כדי לעודד שיתופי פעולה ולהמשיך בקידום הפעילות העסקית. כל משימה שתידרשו לבצע אפשרית באמצעות Adobe – החברה שהמציאה את ה-PDF.

בחרו את התוכנית עם התכונות שאתם צריכים.
Acrobat Reader
בחינם
הכלי החינמי המוביל בעולם להצגה, להדפסה ולשיתוף אמינים של קובצי PDF.
Acrobat Standard
במחיר התחלתי של
חסכו מעל 30% עם תוכנית שנתית.*
מינוי שנתי, ניתן לבטל תוך 14 ימים לקבלת החזר כספי מלא.
כלי PDF נוחים לעריכת מסמכים ולהמרה שלהם.
עסקה מאובטחת
המחיר המשתלם ביותר
Acrobat Pro
במחיר התחלתי של
חסכו מעל 30% עם תוכנית שנתית.*
מינוי שנתי, ניתן לבטל תוך 14 ימים לקבלת החזר כספי מלא.
הפתרון המקיף למסמכי PDF ולחתימות אלקטרוניות עם כלים מתקדמים לעריכת מסמכים, להמרה שלהם, להגנה עליהם ולחתימה עליהם.
עסקה מאובטחת
זקוקים לפרטים נוספים?
המומחים שלנו ל-Acrobat ממתינים לכם.
ל-Acrobat יש תוכניות של Acrobat לארגונים גדולים יותר ולצוותים. קבלו מידע נוסף