ARTICOLO DELL’ESERCITAZIONE
Principiante
10 min
- Come impostare un progetto
- Usa lo strumento Selezione rapida
- Migliora i contorni
- Lavora sui dettagli
- Togli tutte le tracce dello sfondo
- Aggiungi il tocco finale
Come ritagliare un soggetto usando la funzione “Seleziona e maschera” insieme a @glindaizabel.
Sono lontani i giorni di ritaglio certosino di un soggetto dallo sfondo. Fabiola, alias @glindaizabel, illustra un’alternativa molto più semplice, rapida e precisa. Preparati a scoprire il tuo nuovo strumento preferito di Adobe Photoshop.
Visualizza esercitazioni in Photoshop
Scarica file di esempio
Apri la tua raccolta di foto. Puoi scaricare i materiali di esercitazione oppure usare i tuoi. Fai clic sullo strumento Selezione oggetto nella barra degli strumenti a sinistra, quindi Seleziona e maschera nella barra delle opzioni . Si aprirà una nuova finestra che ti permetterà di lavorare sull’immagine in modo non permanente.

Innanzitutto imposta la modalità Visualizza su Nero e imposta l’Opacità sul 60%. Così facendo avrai uno sfondo a contrasto che ti consente di vedere più chiaramente le selezioni. Fai clic sullo strumento Selezione rapida, regola la dimensione, poi passa il pennello sulle aree che vuoi selezionare (il soggetto). Riduci la dimensione del Pennello ed esegui lo zoom in avanti per correggere le aree più delicate. Questo potente strumento farà gran parte del lavoro al posto tuo e con alcune leggere modifiche avrai un risultato perfetto.
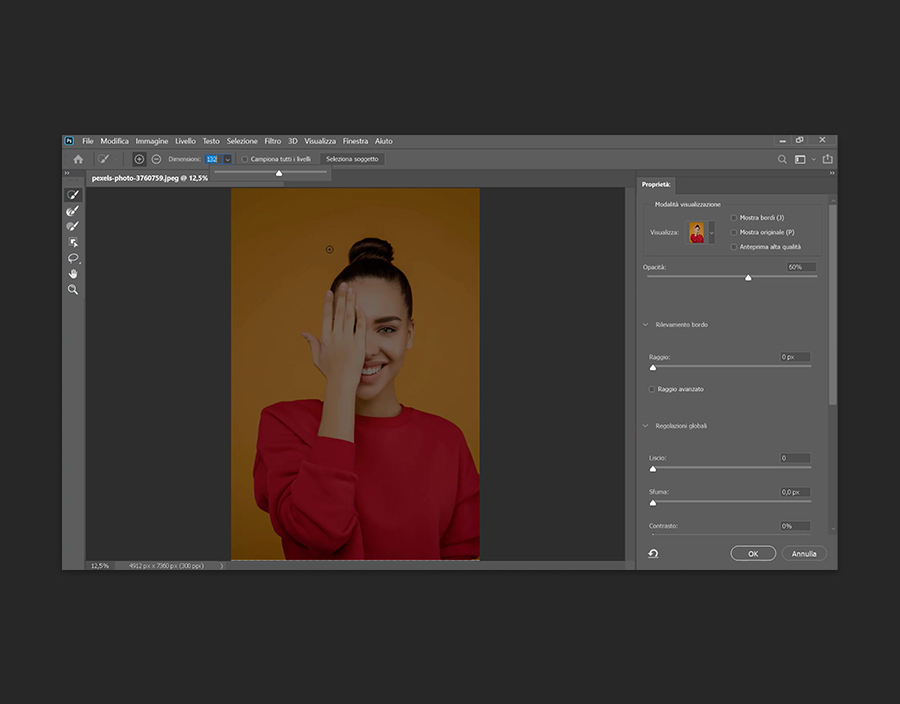
Usa ora il pennello Migliora bordo e passalo sui contorni più irregolari come i capelli. Verifica tutte le selezioni fatte per assicurarti di non aver incluso delle aree per errore. Eventualmente, puoi deselezionarle cambiando lo strumento Selezione rapida in Sottrai nella barra delle opzioni. Al termine, scorri in basso su Proprietà e su Output seleziona Maschera di livello. Tornando nella finestra di lavoro, fai clic sul Livello di regolazione nel pannello Livelli e scegli Tinta unita. Imposta su nero, quindi trascina il livello sotto al primo per vedere meglio i risultati.

Lo strumento Seleziona e maschera avrà già fatto un ottimo lavoro, ma puoi ancora evidenziare altri dettagli che faranno la differenza, per esempio l’area attorno ai capelli. Seleziona la Maschera di livello, che dovrebbe assomigliare a una sagoma, nel pannello Livelli. Poi scegli lo strumento Scherma. Imposta il colore di primo piano su bianco e nella barra delle opzioni, imposta Intervallo su Luci ed Esposizione sul “50%”. Usa lo strumento per disegnare pennellate lungo i contorni del soggetto e rivelare dettagli che potrebbero essere sfuggiti alla selezione. Per aiutarti, fai clic sulla Maschera di livello tenendo premuto il tasto Opzione/Alt, così vedrai i dettagli che vengono evidenziati.

L’ultimo trucco consiste nell’eliminare tutti i colori dello sfondo originale eventualmente ancora visibili, per esempio nei capelli. Vai su Livello > Nuovo livello, rinominalo “Capelli” e ancoralo al livello principale tenendo premuto il tasto Opzione/Alt e facendo clic in fondo alla Maschera di livello. Poi seleziona il Pennello morbido dalla barra degli strumenti e tieni premuto il tasto Opzione/Alt per rilevare il colore dei capelli. Successivamente, fai clic per applicare il colore ad altre aree con il colore errato e prosegui per tutta la linea dei capelli. Infine, nascondi il livello di regolazione.
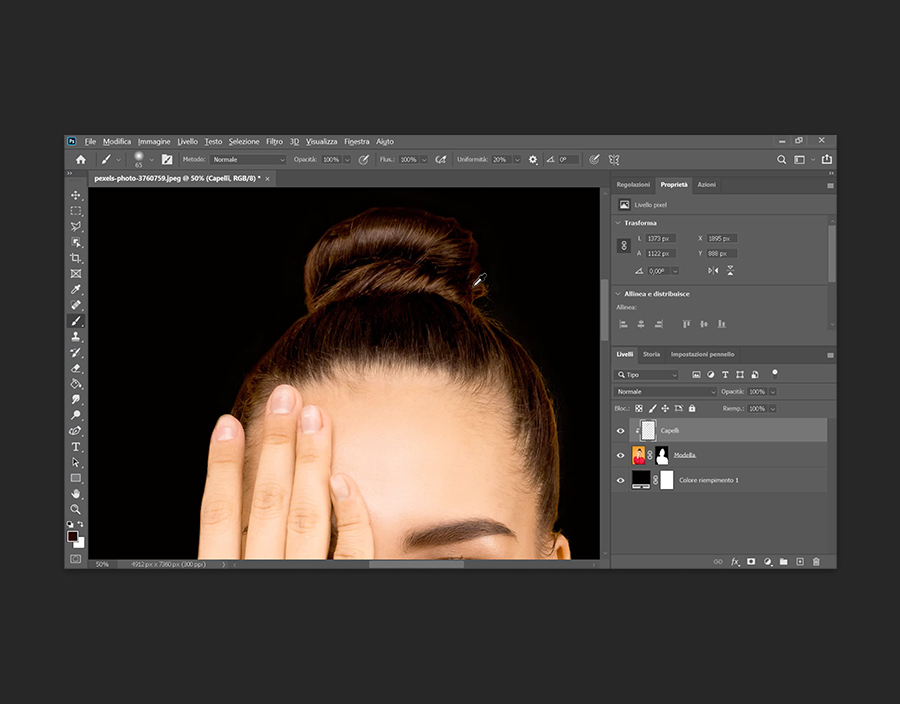
Se aspiri al perfezionismo, puoi creare un nuovo Livello di regolazione, selezionare Tinta unita e impostare su bianco. Così facendo i dettagli saranno visibili in modo più chiaro. Trascinalo proprio sotto al livello principale per aiutarti a individuare degli aloni di colore ed eliminarli. Fai clic su Maschera e usa il Pennello impostato su nero per apportare le correzioni.
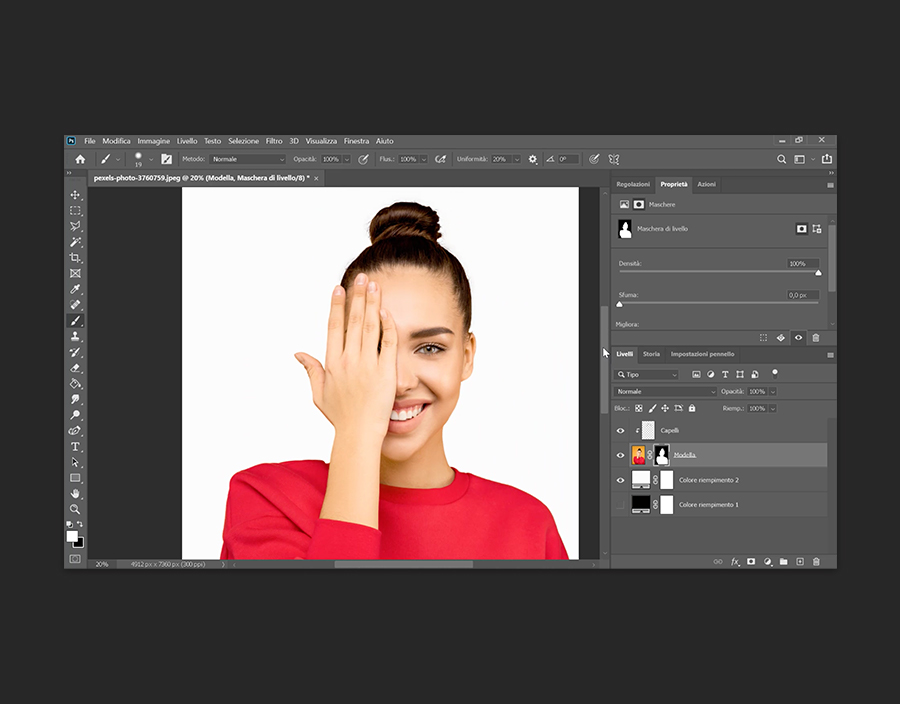
Scarica i materiali di esercitazione
PER RESTARE IN CONTATTO
Facebook: https://www.facebook.com/AdobeSystemsItalia
Twitter:https://twitter.com/AdobeItalia
Instagram:http://www.instagram.com/adobecreativecloud
YouTube:https://www.youtube.com/channel/UCL0iAkpqV5YaIVG7xkDtS4Q
Behance:https://www.behance.net/live Segui i nostri streaming dal vivo tenuti da professionisti del settore, su progetti reali in tempo reale e trova l’ispirazione giusta.
23 luglio 2022
