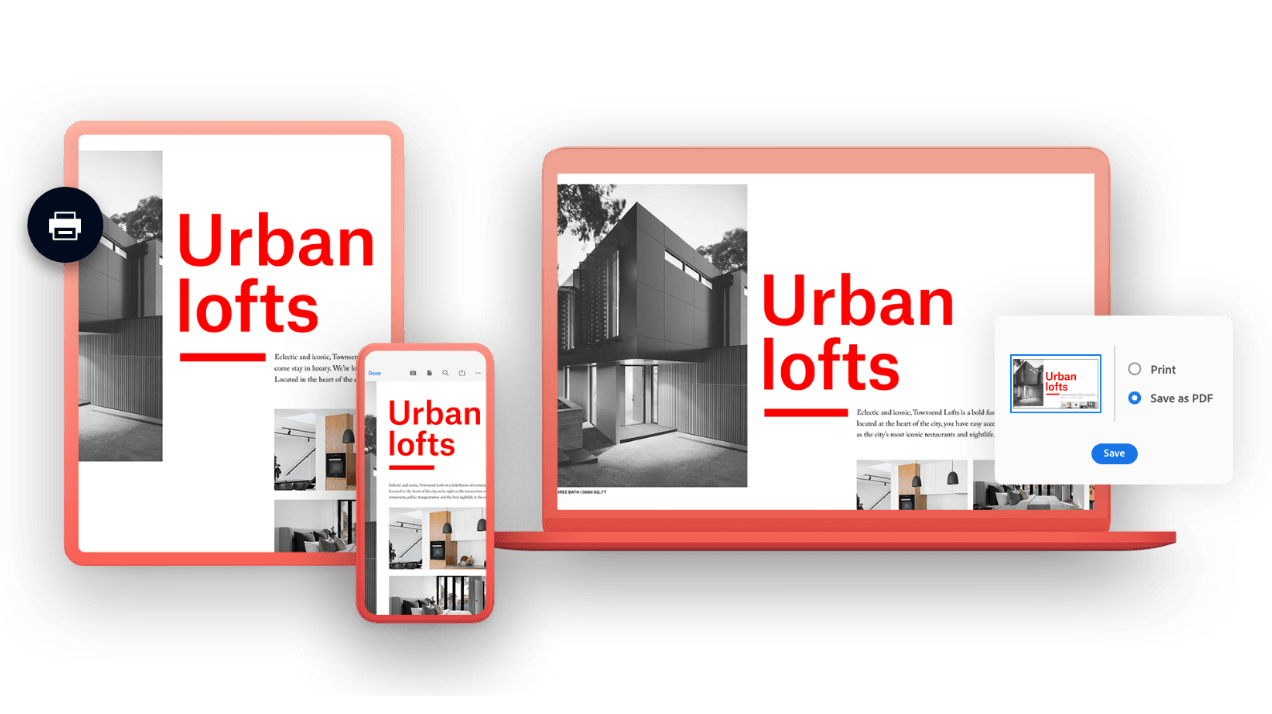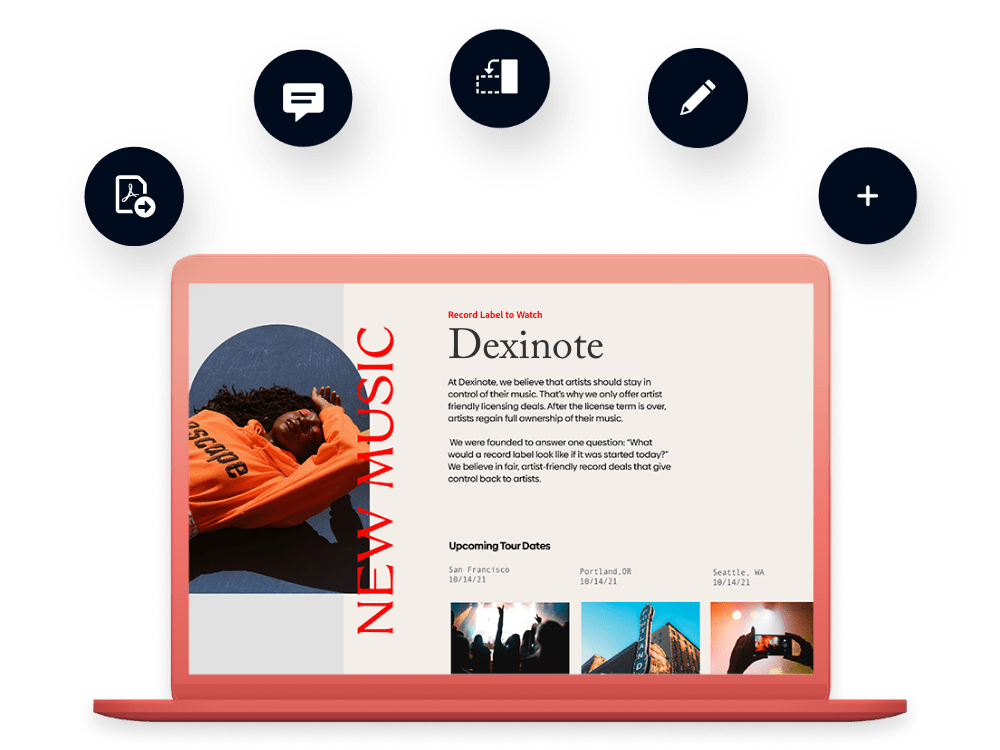*月々プランの料金と比較した場合
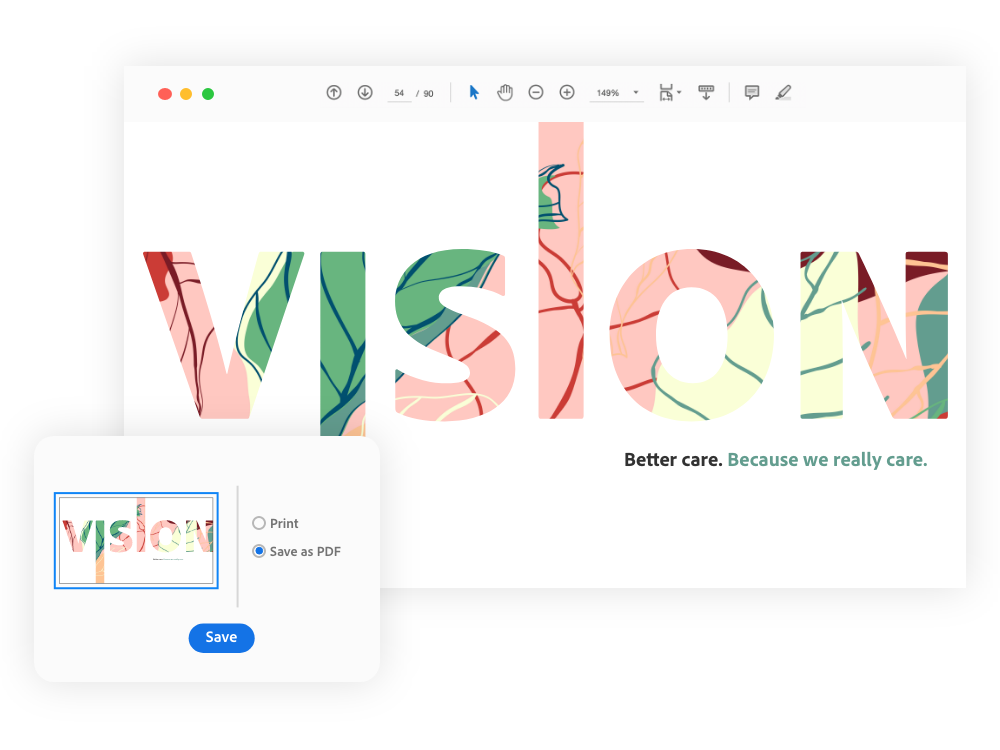
印刷機能を使用して、ファイルをPDFとして保存
あらゆる形式のファイルを高品質なPDFに変換できます。「印刷」をクリックし、印刷ダイアログボックスでPDFとして保存することを選択するか、Adobe PDFを出力先プリンターとして選択するだけです。必要に応じて、新しいファイル名を付けることもできます。WindowsとmacOSのほぼすべてのアプリケーションで、印刷の際にAdobe PDFを使用してファイルを変換できます。
アドビの製品を使うと印刷機能でのPDFの作成がさらにスムーズになります。どのアプリケーションでも、新しいPDFを保存した後に印刷をおこなうことが可能です。Acrobatでは、「印刷」ボタンをクリックするだけで印刷オプションが表示され、PDF設定をカスタマイズしてから印刷できます。
あらゆる場所からの仕事を可能にするAcrobat
Acrobatがあれば、どのデバイスからでもPDFの作成や編集ができるので、あらゆる場所での作業が可能になります。Acrobatではデスクトップ、モバイルデバイス、webのどこからでも、必要なPDFツールにすぐにアクセスできます。MicrosoftのPDF作成機能では、日常業務でよく使われる機能が利用できます。Microsoft Word、Excel、PowerPointの文書をPDFに変換できるので、より仕事の効率が上がります。

Acrobatの活用 - オールインワンPDFソリューション
世界中の500万を超える組織が、どこからでもPDFを作成、編集、表示、共有できるツールとして、Adobe Acrobatを活用しています。PDFからMicrosoft 365などの日々の業務に使うファイル形式へ、変換を簡単におこなうこともできます。Acrobatを使用すれば、場所を問わず共同作業が可能になり、ビジネスを常に前進させることができます。PDFの開発者であるアドビが、どのような作業でもその実現を可能にします。

必要な機能を備えたプランをお選びください
Acrobat Reader
無料
無料でPDFの表示、印刷、共有ができる、グローバルスタンダードのPDF閲覧ソフト
Acrobat Standard
年間プランで30%以上コストを削減*
年間契約 - 購入から14日以内にキャンセルをご希望された場合、全額返金いたします。
文書の編集や変換ができるシンプルなPDFツール
安全なトランザクション
印刷機能を使用して、ファイルをPDFとして保存
あらゆる形式のファイルを高品質なPDFに変換できます。「印刷」をクリックし、印刷ダイアログボックスでPDFとして保存することを選択するか、Adobe PDFを出力先プリンターとして選択するだけです。必要に応じて、新しいファイル名を付けることもできます。ほとんどのWindowsまたはmacOSアプリケーションで、印刷の際にAdobe PDFを使用してファイルを変換できます。
アドビの製品を使うと印刷機能でのPDFの作成がさらにスムーズになります。どのアプリケーションでも、新しいPDFを保存した後に印刷をおこなうことが可能です。Acrobatでは、「印刷」ボタンをクリックするだけで印刷オプションが表示され、PDF設定をカスタマイズしてから印刷できます。