
クラウドは新しいファイリングキャビネット
文書を電子化し、クラウドにそれらを保管すると、不要なファイルが溜まるのを防ぐことができるだけでなく、予防接種記録、税支払証明、採用通知などの重要な書類をなくしてしまう心配から解放されます。PDFファイルにはWebブラウザ、PCアプリ、モバイル機器上のAdobe Acrobat Readerを介してアクセスできます。さらに、よく整理されているアナログのファイリングシステムよりも早くPDFを検索できます。
PDFをよりスマートに検索
Acrobat Home のページから最近閲覧したファイルの順にファイルを見つけることができます。共有したファイルや他の人から共有されたファイルは、署名済み、あるいは署名を依頼するために送信された同意書と共に、左のパネルに常時表示されます。
OCR(光学文字認識)技術によって、紙の文書から作成されたものなど、すべてのPDFを検索し、テキストを抽出できます。さらに、OCRは文書の外観と雰囲気を維持し、編集機能に制限を加えて検索可能なPDFとして保存することができます。
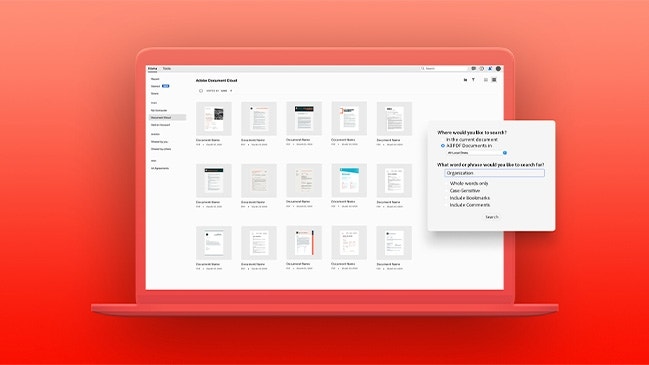
検索して置換する
テキストの置換は、1つのファイル内で簡単にできます。また複数のPDF内でも、より複雑な検索を実行すれば、1つまたはそれ以上のPDFでテキストを選び、置き換えられます。
- 1つのPDFで検索、置換をするには、メニューバーから虫眼鏡を選択するか、キーボードのショートカット(PCのCtrl+F またはMac のCommand+F)を使って検索ツールバーを開きます。
- 「置換後の文字列」オプションを選択します。
- 検索バーに入力し始めると、提案と文書内での使用頻度が表示されます。
- 完全に一致する語のみの検索、大文字と小文字を区別する検索、ブックマークとコメントを含む検索を実行するには、テキストの横にある矢印をクリックします。
検索ウィンドウを使って絞り込む
検索オプションを実行する場合は、Acrobat Home ページやAcrobat デスクトップアプリで検索ボックスにテキストを入力します。また、オブジェクトのデータや画像メタデータは、複数のPDFや文書プロパティ、メタデータ、PDFインデックス、そして添付書類を対象にしたクエリや検索に含むことができます。

高度な検索オプションを知る
ドロップダウンメニューから編集を選択/高度な検索を選択するか、PC のShift+Ctrl またはMac のCommand+F を押します。検索ウィンドウが表示されますので、以下の幾つかのオプションから選択します。
1. 検索する
タブをクリックして、現在のPDF、全てのPDFポートフォリオ、インデックス、またはコンピューター内のロケーションを検索します。
2. 検索する単語または語句は何ですか?
テキストボックスに検索したい単語や語句を入力します。
3. 検索の結果
複数のPDF文書を検索する場合、検索結果を制限することができます。
- 完全に一致する単語、語句。 このオプションは、特定の語句がわかっている場合に利用し、スペースや語句の順番も検索の対象となります。
- いずれかの単語の一致。 入力した語句のうち少なくとも1語が一致するものが検索されます。
- すべての単語の一致。 複数のPDFやインデックス定義ファイルを検索する際に、すべての単語が含まれるものを検索しますが、単語の順番が一致しない場合も検索します。
- ブールクエリ 複数のPDFやインデックス定義ファイルを検索する際にAND、OR、NOTなどのブール演算子を、「検索する語句を指定してください」のダイアログボックスに検索語句とともに入力します。
4. その他の条件
さらに検索を絞り込みたい場合には、以下の条件を設定します。
- 近似. 近似 互いに似通った単語を検索します。「すべての単語が一致する」を選択している状態で、「検索」の設定で指定した単語数を超えない範囲で区切られた、2つ以上の単語をPDF文書で検索できます。(複数の文書またはインデックス定義ファイルを検索する場合にのみ有効です。)
- 語幹検索 使用中のPDF、フォルダ、インデックスから、指定した検索単語の一部(語幹)を含む単語を検索し、一致した単語または句を表示します。例えば、「blooming」の検索では、「bloom」、「bloomed」、「blooms」が結果として表示されます。(アスタリスク(*)や疑問符(?)などのワイルドカードは語幹検索では使用できません。また、語幹は「すべての語が一致」や「大文字と小文字を区別」が選択されている場合にも使用できません。)
- ブックマーク、注釈、添付ファイルを含む 。PDFに追加されたブックマークや注釈のテキストを検索します。使用中の検索可能PDFまたはその他の添付PDF(最大で2レベルまでの階層)に添付されているファイルを検索します。
- 文書のプロパティ. 文書のプロパティ 複数のPDFまたはPDFインデックスを検索する場合は、「追加の条件を適用する」を選択します。プロパティ-修飾詞-値の組み合わせを3つまで選択できます。例えば、作成日、作成者、注釈で記憶している単語や語句を選択して、検索条件に加えます。また、求める検索結果の一致度合いを選択することもできます。
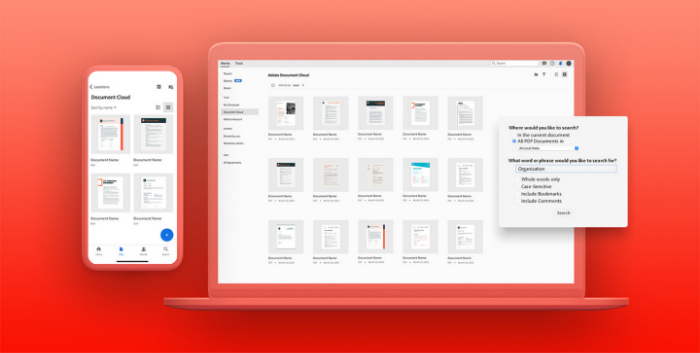
Acrobat には、さらに検索結果を絞り込む機能が含まれています。発音区別符号とアクセント記号を無視した検索など、さらなる条件を設定する場合、環境設定/カテゴリ/検索の順序で選択します。
PDF中で検索が可能であるということは、こうした文書を全業界を通じて使用し、共有する可能性へとつなげてくれます。PDFの検索は、最も適切に整理されたアナログのファイルシステムよりもずっと迅速であり、探している情報を指先ひとつで数分のうちに取得できます。そして、それは誰にでもできることなのです。