애크로뱃 앱에서 맥북 사인 만들고 전자계약서를 완성해보세요.

쉽고 편한 온라인 거래를 위한 맥북 전자서명 방법
각종 조항이 나열된 수십장의 계약서를 인쇄할 때에는 인쇄 비용 뿐만 아니라 계약을 위해 회사에 가거나 우편을 부치는 등 시간적 낭비가 발생합니다. 하지만, 어도비 애크로뱃 (Adobe Acrobat) 앱을 이용하면 맥이든 윈도우 PC든 상관없이 어떤 환경이라도 온라인으로 간편하게 작성하고, 상대방과 빠르게 검토할 수 있습니다.
그리고 계약할 때 필요한 사인도 간단하게 만들 수 있는데요. ‘어도비 사인(Adobe Sign)’ 툴로 맥북 서명 만들기부터 시작해 보세요. ‘채우기’ 툴로 필요한 부분에 빠르게 문자를 입력하고 안전하게 비즈니스 파트너에게 공유하는 방법까지 소개해드리겠습니다.
시간과 비용을 절약하는 전자 계약 시작하기
다량의 종이를 사용하던 전통적인 거래 방식과 달리, 전자 계약은 시간과 비용을 절약할 수 있습니다. 게다가 어도비 애크로뱃 프로 앱을 이용한다면 문서의 비밀번호를 설정해 보안을 유지할 수 있으며, 서명 파일의 수정이 불가해 전자 계약서도 법적인 효력을 갖게 됩니다. 본인의 서명을 저장해두고 필요한 경우에는 ‘채우기 및 서명’ 기능을 통해 필요한 곳에 한 번에 채우고 공유와 보관까지 가능한데요, 이렇게 편리한 PDF 전자 계약, 지금 바로 시작해보세요.
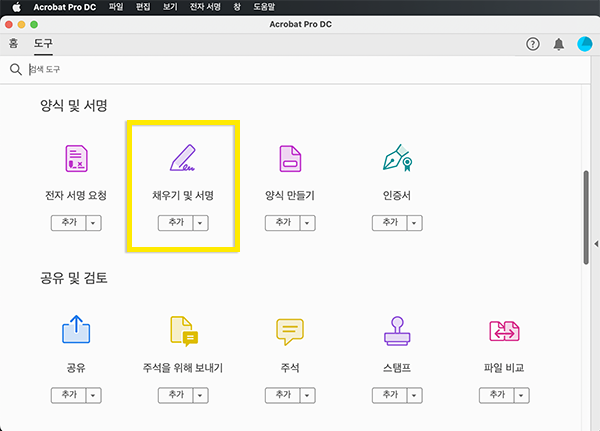
Adobe Acrobat 앱에서 Adobe Sign 툴 이용하기
맥 유저를 위한 전자서명 만들기
맥북 전자서명 방법을 한 번 알아 두면 아이맥, 아이패드 그리고 아이폰 등 어떤 기기에서도 동일한 방법으로 전자계약을 진행할 수 있습니다. 그리고 맥에서 작성한 전자계약서는 윈도우 환경에서도 호환되어, 오류 없이 열람이 가능합니다.
그럼 맥에서 애크로뱃 앱을 실행하고 PDF 파일을 불러와 계약서 작성을 시작해볼게요. 먼저 자필 서명 이미지가 필요한데요. 애크로뱃에 탑재된 어도비 사인 툴로 자필 서명을 만들고, 원하는 위치에 맥북 사인, 이름, 체크리스트 등을 이어서 입력해 봅니다. 이렇게 문서를 완성하면 ‘공유’ 툴로 계약 대상에게 파일을 보내 보세요. (애크로뱃에서 PDF 파일을 공유하면 나의 Document Cloud에도 자동으로 보관됩니다.)
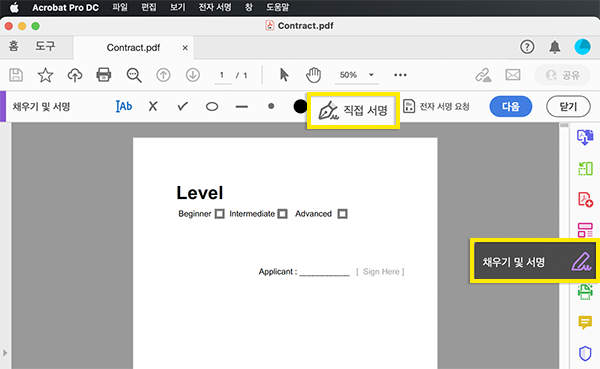
- Adobe Acrobat 앱에서 PDF 파일 불러오기
- [채우기 및 서명] 툴 클릭
- [직접 서명] 클릭
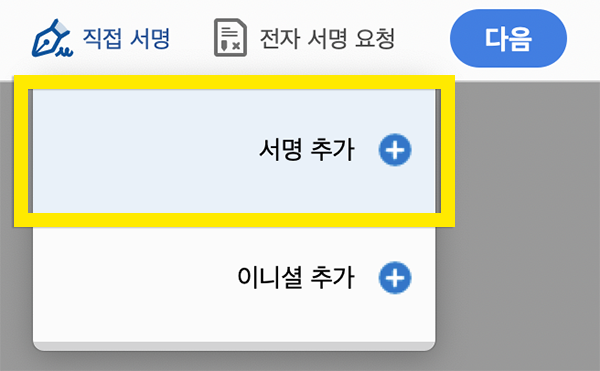
- [직접 서명] 툴 > [서명 추가] 툴 클릭
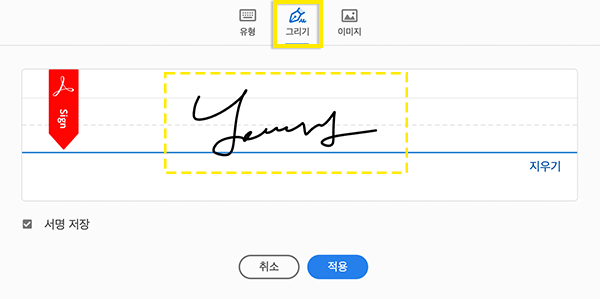
- Adobe Sign 툴 실행 > [그리기] 옵션 클릭
- 서명 그리기 후 [적용] 클릭
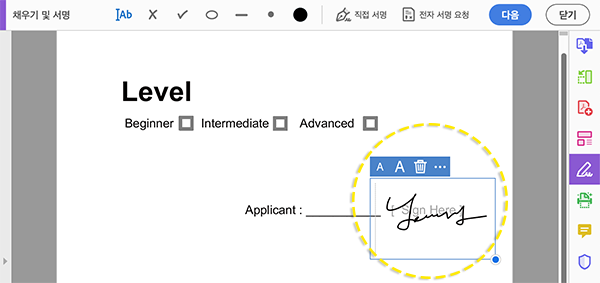
- 입력란에 마우스 클릭
- 서명 입력 완료 (마우스 드래그로 서명 사이즈 조정 가능)
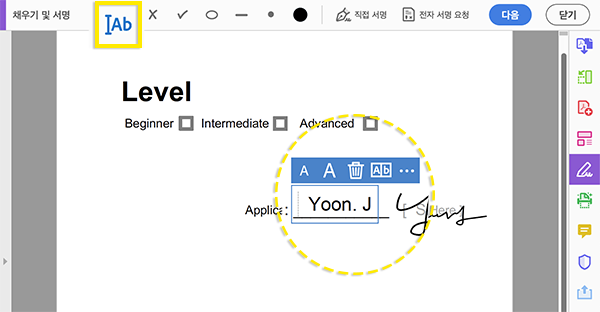
- ‘텍스트’ 입력 도구 클릭
- 원하는 위치에 마우스 커서 클릭 > 텍스트 입력 가능
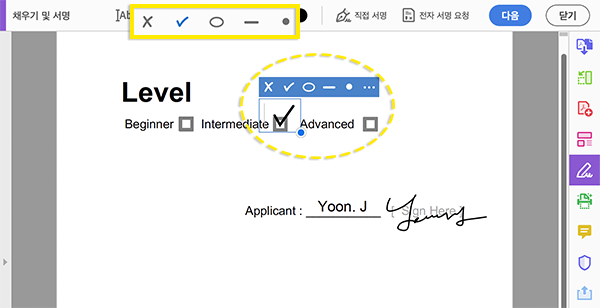
- ‘체크’ 도구 클릭
- 원하는 위치에 마우스 커서 클릭 > 체크 입력 완료
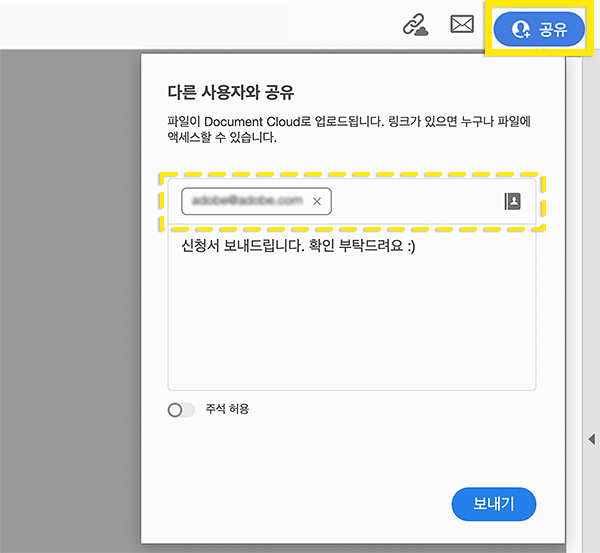
- [공유] 아이콘 클릭 > 공유할 사용자 이메일 추가 후 [보내기] 클릭
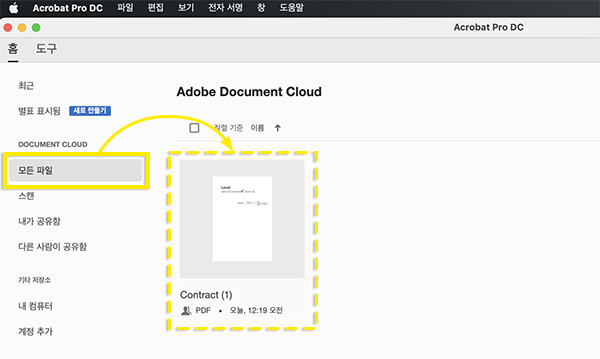
- [Document Cloud에 저장] 클릭 > 내 Adobe 계정 서버에 저장 완료
지금까지 맥북 사인을 만들고 전자 계약서를 통해 빠르게 계약하는 법에 대해 알아보았습니다. 뿐만 아니라, 어도비 애크로뱃 프로(Adobe Acrobat Pro)를 구독하면 맥북 전자서명을 비롯해 계약에 필요한 PDF 분할과 PDF 병합 등 다양한 기능을 함께 제공하고 있으니 맥북에서 완성한 전자 계약서를 취합하고 관리할 때 활용해 보세요.
또한, 계약 담당자로서 이전의 종이 계약서도 동시에 관리하고 있다면 아이폰 스캔 어플인 어도비 스캔(Adobe Scan) 앱을 통해 단 한 번의 촬영으로 손쉽게 PDF 파일로 만들 수 있어, 계약서 관리가 한층 더 편리해집니다.