어디에서나 아이폰 파일 열고 PDF 편집하기
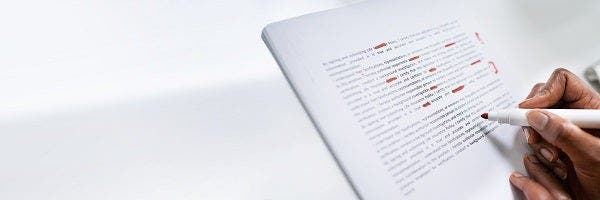
학교나 집이 아닌 곳에서 업무를 보다 보면 휴대폰으로 문서를 확인해야 하는 경우가 종종 발생합니다. 당장 급하게 문서를 확인해야 할 때, 모바일 어도비 애크로뱃 리더 앱을 사용하면 아이폰 피디에프 파일 열람과 편집이 가능합니다. 어도비 애크로뱃에서 제공하는 텍스트 강조, 밑줄, 하이라이트 등 여러 PDF 편집 도구 기능을 사용하면 중요 부분에 마킹하고 피드백 남길 수도 있죠. 이제 모바일 어도비 애크로뱃(Adobe Acrobat) 사용하여 PDF를 아이폰 파일 열기하고 주석 달기 시작해 보세요.
2. PDF 주석 남기기
파일 열람하고 중요한 부분 마킹하기
먼저, 모바일 어도비 애크로뱃 시작 화면에서 하단의 [파일]를 선택한 후 편집할 파일을 선택하면 손쉽게 파일을 불러올 수 있습니다. 문서를 불러왔다면 하단의 연필 모양 아이콘을 선택하면 다양한 편집 도구들이 나타나는데요. 여기서 [주석]을 선택하고, 하단에 나타나는 다양한 도구들 중 [텍스트 강조 표시] 도구를 선택하면 텍스트의 중요한 부분을 강조해보세요. 하이라이트 펜의 색상 및 투명도는 하단에서 설정할 수 있습니다.
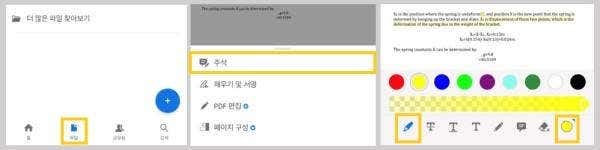
1. [파일] > 문서 선택
2. 연필 모양 아이콘 선택
3. [주석] > [텍스트 강조 표시] 선택
PDF 주석 남기기
[텍스트 강조 표시]는 마크업 한 곳에 코멘트나 피드백을 남기는 기능입니다. 하단의 [주석]을 선택하면 주석을 남길 수 있는 도구를 확인할 수 있는데요. 여기에 부가 설명을 남기거나 코멘트를 남길 수도 있습니다.

1. [말풍선] 클릭 > 메모 작성 > 게시 클릭
2. 말풍선을 원하는 위치로 이동
3. 문서에서 [말풍선] 클릭 > 주석/코멘트 내용 확인
위의 방법과 같이 모바일 어도비 애크로뱃(Adobe Acrobat) 리더 앱을 사용하면 아이폰 피디에프도 손쉽게 열람하고 마크업 및 주석을 남길 수도 있습니다. 그리고 PDF 편집이 필요한 곳에 주석을 달아 두면 시간이 지나서 재확인 시, 모아 보기 기능을 통해 편집이 필요한 지점을 쉽게 찾을 수 있죠.
또한 아이폰 PDF 따는 법도 간단한데요. 아이폰 스캔 어플인 어도비 스캔 앱을 이용하면 아이폰에서도 PDF 문서를 만들 수 있죠. 자동으로 PDF 글자 인식하고 추출해서 편집 가능한 텍스트로 변환해주는 높은 수준의 OCR 기능도 함께 이용할 수 있습니다. 이제 어도비 애크로뱃(Adobe Acrobat) 앱과 어도비 스캔 앱을 활용하여 언제, 어디서든 PDF 파일을 편집해 보세요.