Microsoft Word에서 PDF 파일 편집하는 방법 알아보기
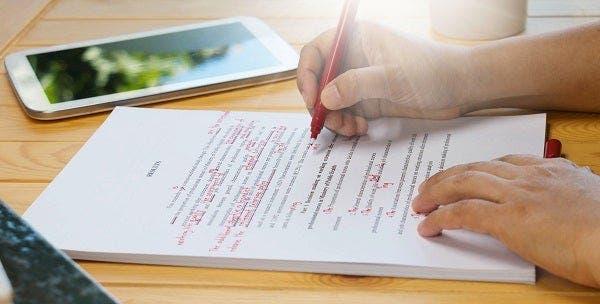
회사나 학교에서 문서를 온라인으로 주고받는 일이 많은 요즘, 이메일로 문서를 전달하는 일이 많아졌죠. 문서를 다른 이들과 공유하다 보면 문서의 형태가 망가지지 않게 PDF 형식을 문서로 전달받을 경우가 종종 있는데요. 편집해야 하는 PDF 문서를 받았지만, 당신의 노트북에 PDF 편집 소프트웨어가 없어 편집하지 못해 난감한 경험 있으실 텐데요. 이런 경우, Microsoft Word 또는 어도비 애크로뱃(Adobe Acrobat)을 통해 쉽고 간단하게 PDF 파일 편집하는 방법에 대해 알아보세요.
아래 튜토리얼에서 자세히 알아보세요.
PDF 문서 Microsoft Word에서 파일 수정하는 방법
이제 Microsoft Word에서 PDF 파일을 열고 편집하는 방법을 알아보겠습니다. 워드는 PDF 파일을 편집하도록 설계되지 않았지만 특정 PDF 파일 열기를 지원하는데요. 아래의 방법을 따라 PDF 파일을 Word에서 열기하고 편집 시작해 보세요.
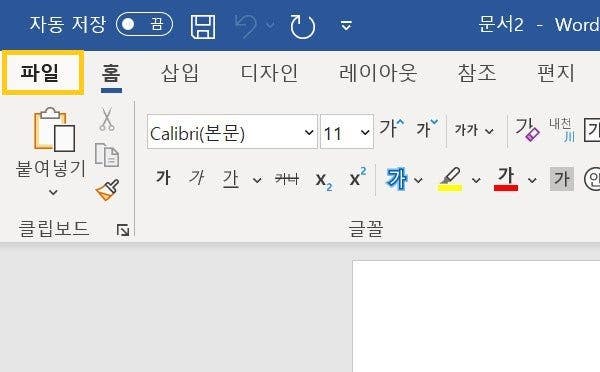
- Word 파일을 실행 > [파일] 선택
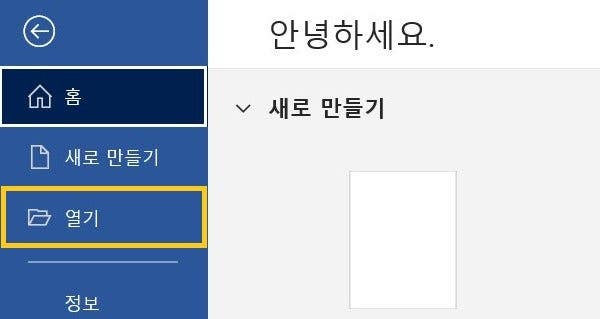
- [열기]를 선택합니다.
- 파일 선택하고 [열기] 선택하여 문서 불러오기
위와 같이 Word 파일에서 PDF 파일을 불러올 수 있는데요. 하지만, PDF 문서를 워드로 불러올 경우, 파일의 폰트 및 문서의 형태가 바뀌는 문제가 발생할 수 있습니다. 따라서, PDF 파일이 워드 문서에 올바르게 열리지 않을 수도 있죠. 이럴 땐, Word에 의존하는 대신 어도비 애크로뱃과 같은 PDF 편집 소프트웨어를 사용하여 문서를 편집하는 것이 좋습니다. 전달받은 PDF 파일을 깨짐 없이 열람할 수 있고, 손쉽게 PDF 파일 편집하고 수정하여 전달할 수 있습니다.
또한, 어도비 애크로뱃 소프트웨어가 PC에 다운로드 되어 있지 않는다면, 어도비 애크로뱃 온라인 서비스를 활용하면 웹페이지 접속만으로도 PDF 파일을 편집할 수 있죠. PDF 편집 프로그램 어도비 애크로뱃 활용하여 PDF 파일 편집하는 방법 알아보세요.
전용 PDF 편집 소프트웨어 사용하여 PDF 편집하는 방법
이제 해당 튜토리얼을 따라 어도비 애크로뱃에서 PDF 문서 내에 밑줄 긋고 주석 달기 하는 방법 알아보세요.
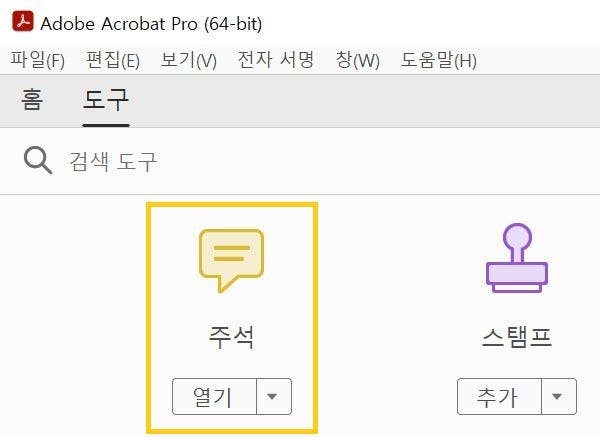
- PC에서 어도비 애크로뱃 앱 실행 > [도구] > [주석] 선택
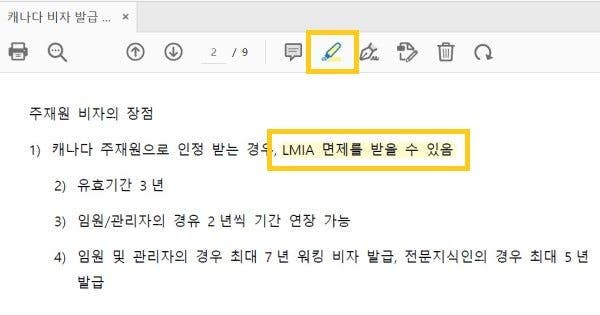
- [텍스트 강조] 기능 선택하여 문서 내에 밑줄 긋기
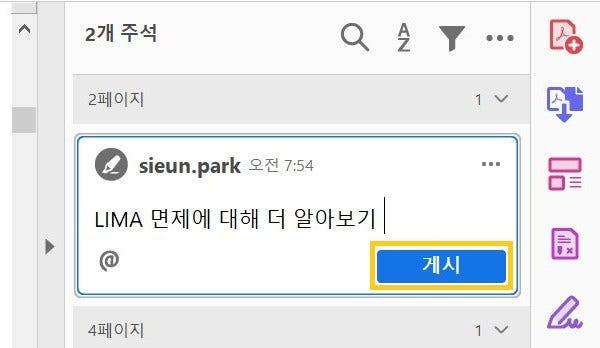
- PDF에 밑줄 긋기 하면 옆에 주석 달기 화면이 나타나는데요. 해당 구간에 중요한 내용을 남겨 주석 달기 해보세요.
이처럼 PDF 편집 프로그램 어도비 애크로뱃을 활용한 PDF 문서 내에 마크업하고, 주석 달기 하는 방법을 알아보았는데요. 어도비 애크로뱃을 활용하면 PDF 문서를 망가짐 없이 열람할 수 있을뿐더러, 손쉽게 PDF 문서 내에 마크업하고 주석 남기기 할 수 있습니다. 이뿐만 아니라, 별도의 PDF 변환 프로그램 없이 PDF를 다른 형식의 문서로, 또는 다른 형식의 문서를 PDF로 파일 변환할 수도 있죠. 이제 어도비 애크로뱃(Adobe Acrobat)을 활용하여 손쉽고 빠르게 PDF 파일 편집해 보세요.