비즈니스 영어 메일 작성하는 방법 알아보기
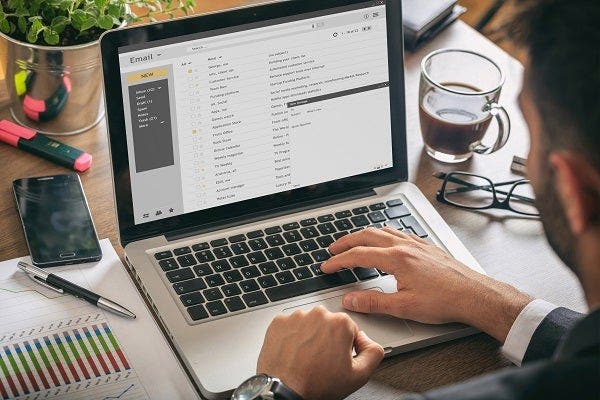
비즈니스 메일은 기업과 고객 간의 전문적인 의사소통에 중요한 역할을 하죠. 그렇기 때문에, 비즈니스 메일은 읽었을 때 가능한 이해하기 쉽게 작성되어야 합니다. 따라서, 비즈니스 메일은 다소 엄격한 형식에 맞춰 작성되어야 하죠. 어도비 애크로뱃 (Adobe Acrobat)의 도움을 받으면 보다 수월하게 비즈니스 메일 작성이 가능합니다. 아래 튜토리얼에서 자세히 알아보세요.
비즈니스 메일 작성 체크리스트
- 레더 헤드 및 발신인의 주소, 비즈니스 이메일의 상단 부분에는 레더 헤드를 넣어주어야 합니다. 만약, 레더 헤드를 사용하지 않는 경우, 주소로 메일을 시작해 주세요.
- 전달 날짜
- 수신자의 주소, 메일을 작성 시 수진자의 주소를 넣어주어야 하는데요. 수신자의 주소를 작성할 때 전달받는 사람의 적절한 개인 직함을 포함하여 작성해 주어야 합니다.
- 영어 메일 인사말, 메일을 받는 사람의 개인 직함과 성을 사용하거나, 받는 사람의 성별을 잘 모를 경우에는 전체 이름을 사용하며 인사말을 남겨주세요. 또한, 전문적인 직함과 성을 사용하는 것도 좋은 방법입니다. 수취인을 개인적으로 알고 있는 경우라면 수취인의 이름을 사용할 수 있습니다.
- 본문, 간결하고 깔끔하게 중요 포인트만 이야기해 주세요.
- 영어 메일 끝인사
비즈니스 메일의 가장 일반적인 서식
- 표준 서체 및 폰트 크기는 Time New Roman에 12 포인트로 사용합니다.
- 전체적으로 왼쪽 맞춤으로 작성해 주세요.
- 문장 간격은 싱글 스페이스로, 문단의 간격은 더블 스페이스를 유지해 주세요.
- 영어 인사말 뒤에는 쉼표를 영어 메일 끝인사 뒤에는 마침표를 찍어주세요
- 마지막으로 메일은 PDF 파일로 변환하여 전달해 주세요.
비즈니스 메일 작성하기
비즈니스 메일 작성하는 방법을 알아보았는데요. 하지만, 비즈니스 메일 작성이 처음이신 분들은 처음부터 바로 작성하는 것이 어렵게 느껴지기 마련입니다. 이런 경우, 인터넷에서 다운로드 가능한 PDF 템플릿을 다운로드해 사용하는 것도 좋은 방법이죠. 이제 해당 튜토리얼을 따라 어도비 애크로뱃 활용하여 인터넷에서 템플릿 다운로드하고 PDF 파일을 Word로 변환하는 방법을 알아보겠습니다.
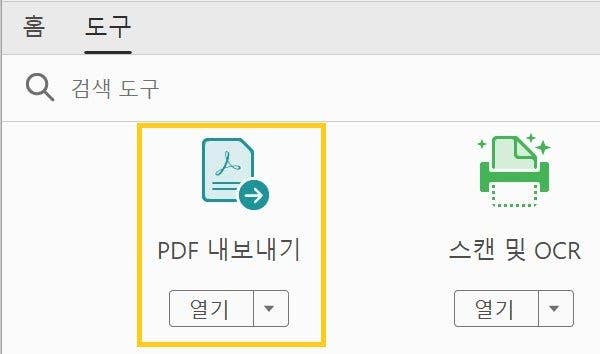
- PC에서 어도비 애크로뱃 앱 실행 > [도구] > [PDF 내보내기] 선택
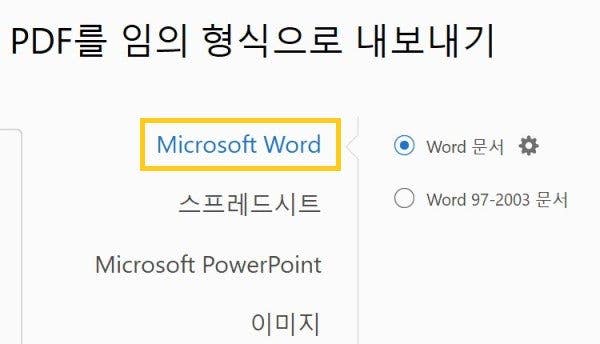
- [Microsoft Word] 선택
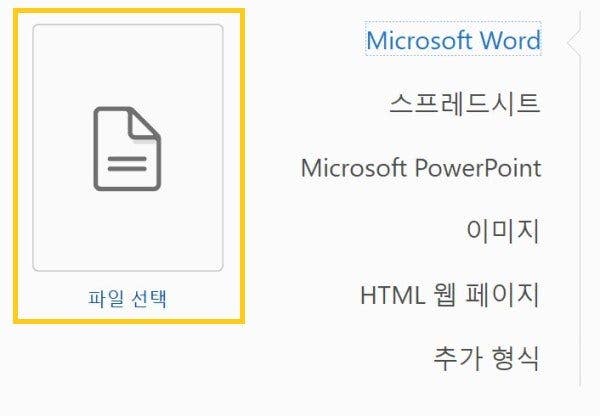
- [파일 선택] 선택하여 문서 불러오기
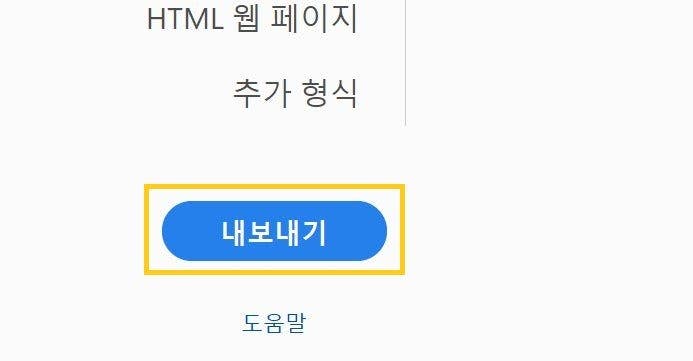
- [내보내기] 선택하여 PDF 파일 Word로 내보내기
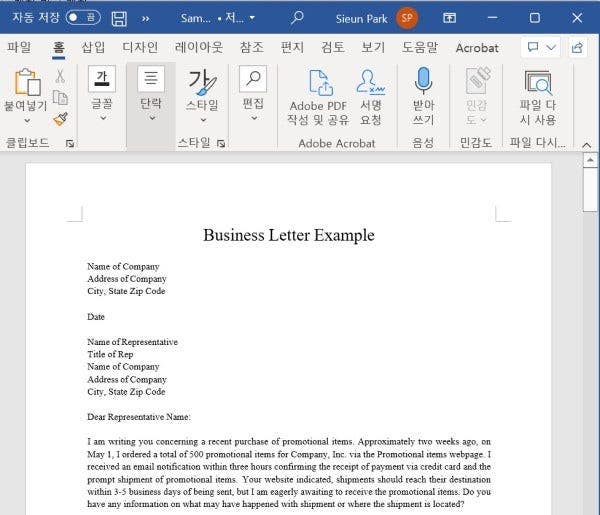
- PDF 파일이 워드 파일로 변환된 것을 확인
이제 여기서 상황에 맞게 메일 내용을 수정 후 PDF 파일로 변화하여 전달해 보세요. 어도비 애크로뱃을 활용하면 문서를 손쉽게 Word 파일로 또는 PDF 파일로 쌍방향 변환이 가능합니다.
이처럼 PDF 편집 프로그램 어도비 애크로뱃을 활용하며 PDF를 Word로 변환하여 비즈니스 메일 작성하는 방법을 알아보았는데요. 어도비 애크로뱃을 활용하면 손쉽게 PDF를 워드 문서로, 워드 문서를 PDF로 변환하여 사용할 수 있습니다. 이뿐만 아니라, 다른 형식의 파일들도 PDF 변환하여 활용할 수 있는데요. PDF OCR 기능으로 JPG 형식의 스캔 한 문서 또한 PDF 저장하여 수정하고 편집하여 사용할 수 있죠. 이제 어도비 애크로뱃 (Adobe Acrobat)을 활용하여 문서 PDF 파일 변환하여 편집해 보세요.