아이패드 PDF 파일 읽는 방법을 알아보세요
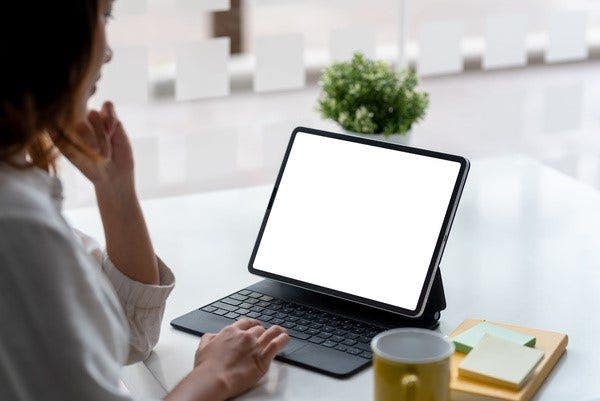
최근 아이패드를 이용해 공부와 업무를 하는 사람이 늘어나고 있는데요. 학생의 경우 무거운 책 대신 PDF 파일을 저장하여 아이패드로 공부하기도 하고, 직장인의 경우 아이패드를 이용해 PDF 파일 열람과 문서 편집 등의 가벼운 업무를 하기도 합니다.
아이패드 PDF 파일 열람이 늘어나는 만큼 PDF 뷰어 앱의 사용도 증가하고 있는데요. 이제 Adobe Acrobat Reader를 이용해 아이패드 PDF 문서 확인하고 다양한 편집 기능까지 경험해 보세요.
2. PDF 읽기 경험 향상
아이패드 PDF 파일 열기
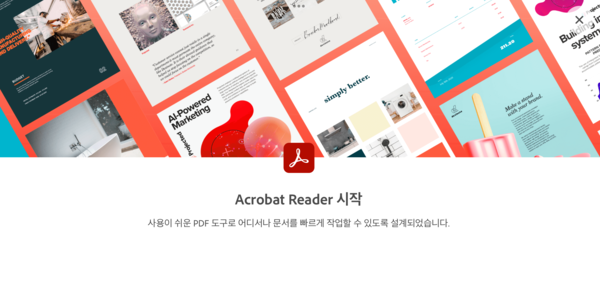
Adobe Acrobat Reader는 모바일이나 태블릿에서 활용할 수 있는 앱으로 PDF 문서를 읽는 데 최적화되어 있습니다. 아이패드 PDF 파일 읽기나 간단한 PDF 편집도 가능한데요. 애크로뱃 프로 구독 시, Adobe Acrobat Reader 앱에서도 프리미엄 기능 활용이 가능합니다.
먼저 아이패드에서 PDF 파일을 열기 위해 App Store에서 Acrobat Reader 앱을 다운로드한 후, 실행합니다. 하단 메뉴 막대에서 [파일]을 선택하고, 열기 원하는 파일을 클릭합니다. 앱이 파일의 위치를 한 번 인식한 다음에는 홈 화면에서 해당 파일을 바로 열 수 있습니다.
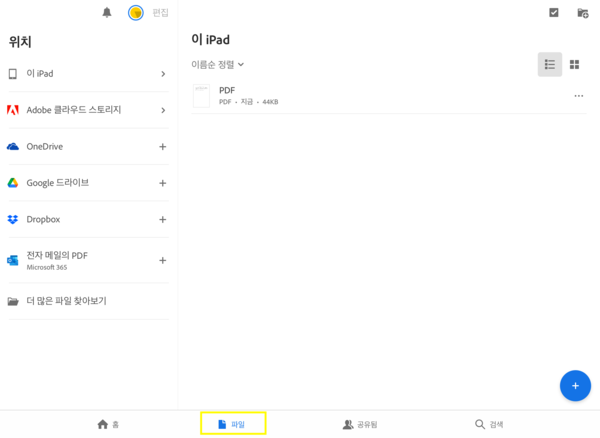
- Adobe Acrobat Reader 앱 실행
- 하단 메뉴 막대 > [파일] 선택
- 원하는 파일 클릭 > 열기
PDF 읽기 경험 향상
파일 뷰어 Adobe Acrobat Reader는 파일 보기 및 읽기 외의 다른 기능도 제공하고 있습니다. PDF 편집, 주석 남기기, PDF 압축 및 파일 변환 등 다양한 기능을 경험해 보세요. 애크로뱃 프로를 구독하고 있다면, 아이패드 애크로뱃 리더 앱에서도 프리미엄 기능을 활용할 수 있는데요. 어도비 애크로뱃(Adobe Acrobat)과 애크로뱃 리더 앱을 함께 활용하여 더 편리하게 PDF 읽기 및 편집해 보세요.
Adobe Acrobat Reader 앱에서 [주석] 기능을 활용해 보세요. 상단의 메뉴 중 [주석] 기능을 선택한 후, 원하는 형태의 주석을 남길 수 있습니다.
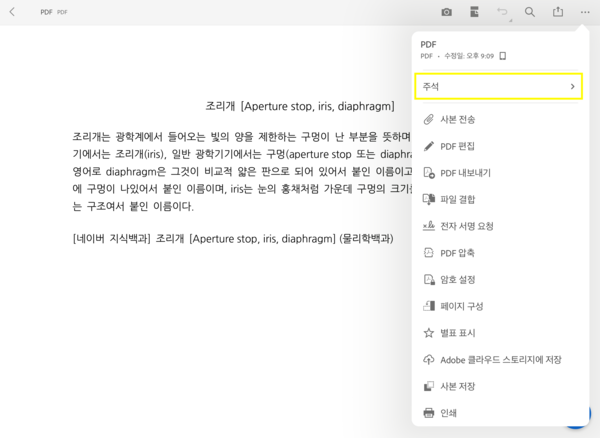
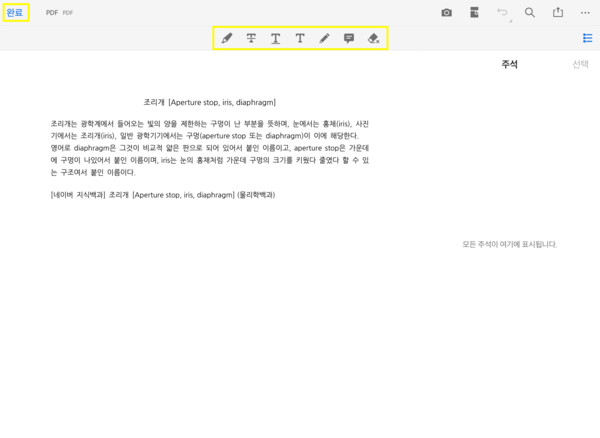
- 상단 메뉴 > [주석] 기능 선택
- 원하는 형태의 주석 추가 > 완료
주석 남기기를 완료했다면, [PDF 내보내기] 및 [PDF 압축] 기능을 이용해 보세요. [PDF 내보내기]를 선택하면 Microsoft Word(*.docx), Microsoft Excel(*.xlsx), Microsoft PowerPoint(*.pptx) 등 다양한 파일 형식으로 아이패드 PDF 변환하여 내보낼 수 있고, [PDF 압축]을 선택하면 높은 압축, 중간 압축, 낮은 압축 등 압축률을 선택할 수 있습니다.
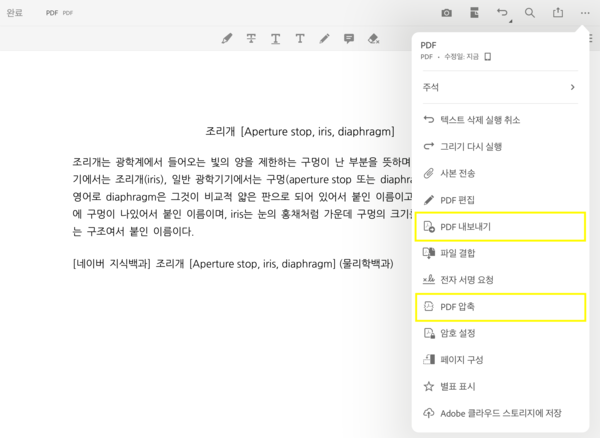
- [PDF 내보내기] 혹은 [PDF 압축] 선택
- 원하는 형식 혹은 원하는 압축률 선택
- PDF 내보내기 및 PDF 압축 완료
Acrobat Pro와 Acrobat Reader를 함께 사용하면 더 편리하게 읽기 및 편집이 가능한데요. 아이패드 PDF 내보내기 완료한 파일을 Acrobat Pro를 이용해 추가 편집해 보세요.
표시해두고 싶은 페이지가 있거나, 나중에 다시 파일을 열었을 때 이전 위치에서부터 열람하고 싶다면 [책갈피] 기능을 이용해 보세요. 왼쪽 메뉴 중 [책갈피] 기능을 선택하여 책갈피를 추가해주면 됩니다.
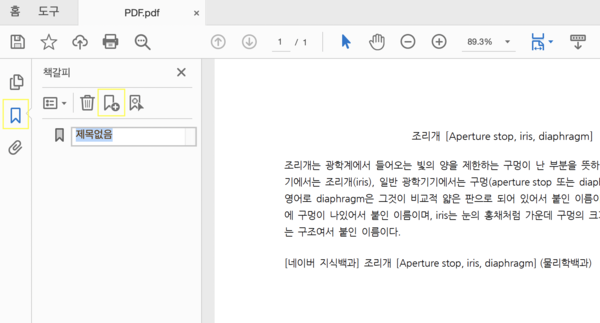
- [책갈피] 기능 선택
- 책갈피 추가 버튼 클릭
PDF 파일을 확인하다가 채워야 할 부분이 있다면 [채우기 및 서명] 기능을 이용해 양식을 채워보세요. 오른쪽 메뉴 중 [채우기 및 서명] 기능을 선택한 후 원하는 위치를 클릭해 텍스트를 추가할 수 있습니다.
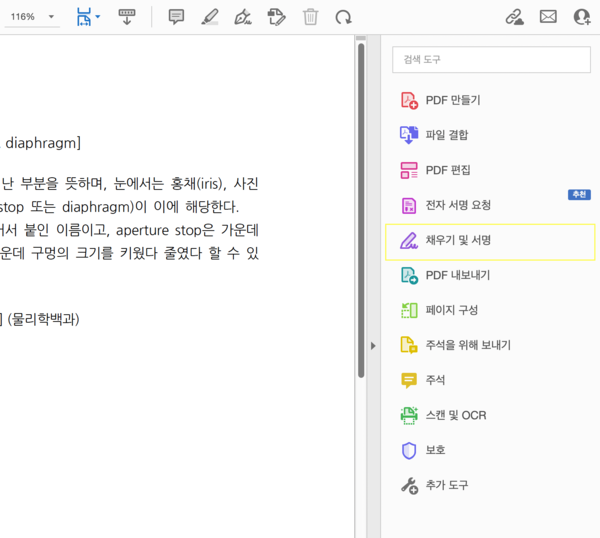
- [채우기 및 서명] 기능 선택
- 원하는 위치 클릭 > 양식 채우기
PDF 리더 추천 앱인 Adobe Acrobat Reader를 이용하면 PDF 파일을 손쉽게 열람하고 편집할 수 있습니다. 또한 원하는 파일 형식과 크기를 선택하여 내보내기 할 수 있는 PDF 내보내기 및 압축 기능도 이용해 보세요. 어도비 애크로뱃(Adobe Acrobat)을 이용해 PDF 만들기하고, 아이패드 PDF 뷰어 앱 어도비 애크로뱃 리더(Adobe Acrobat Reader)를 사용해 PDF 읽기까지 해보세요.