여러 페이지를 하나의 파일로 PDF 병합하기
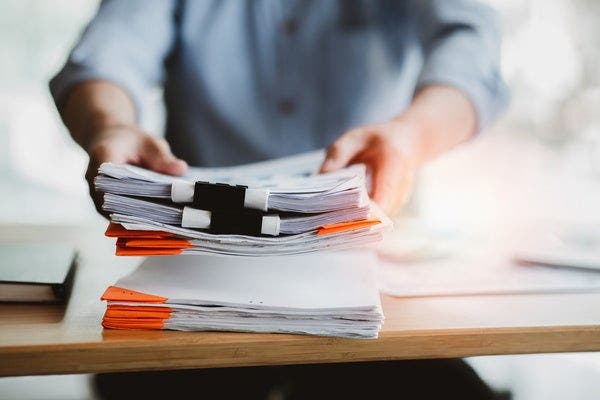
PDF 합치기 프로그램으로 간편하게 PDF 병합하기
논문이나 리포트를 작성하거나 보고서를 작성해야 하는 경우 많은 양의 문서 작업을 하곤 합니다. 이때 PDF 병합을 이용하면 편하게 자료 정리가 가능합니다. 분류하여 정리하기에도 좋지만, 문서 파일을 들고 다닐 때에도 많은 양의 문서를 모두 들고 다닐 필요 없이 필요한 부분만 PDF 병합하여 들고 다닐 수 있습니다. PDF 합치기 프로그램 어도비 애크로뱃(Adobe Acrobat)으로 PDF 병합하는 방법을 알아보세요.
PDF 병합하기
피디에프 에디터 어도비 애크로뱃을 이용하면 손쉽게 PDF 병합할 수 있습니다. PDF 편집 프로그램애크로뱃을 실행하고, 좌측 상단의 [도구] 탭에서 [파일 결합]을 선택합니다. [파일 추가]를 선택하여 PDF 병합을 위한 파일들을 불러오고, [결합]을 선택하면 PDF 병합이 완료됩니다.
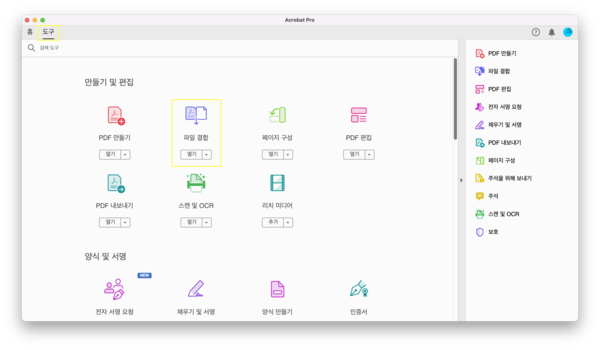
- 어도비 애크로뱃 실행 > [도구] > [파일 결합]
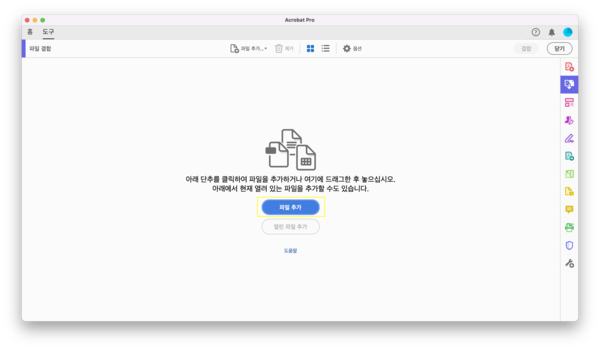
- [파일 추가] > 파일 불러오기
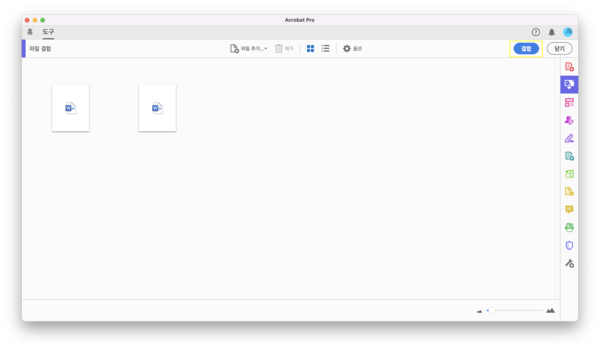
- [결합] > PDF 병합 완료
다양한 PDF 편집 기능
PDF 합치기 프로그램 어도비 애크로뱃(Adobe Acrobat)에서는 PDF 병합뿐만 아니라 PDF 스캔, 편집, 사이즈 변환 등 다른 기능들도 제공합니다.
PDF 스캔을 위해 PDF 뷰어 앱 애크로뱃을 실행하고, [도구] 탭에서 [스캔 및 OCR] 기능을 선택합니다. [파일 선택]을 눌러 스캔을 위한 파일을 불러오면 손쉽게 PDF 스캔이 가능합니다. 또는 전용 스캔 앱 어도비 스캔(Adobe Scan)을 이용해 문서 스캔을 해도 좋습니다.
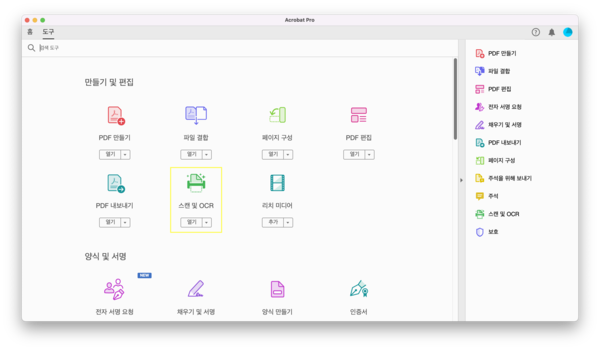
- 어도비 애크로뱃 실행 > [도구] > [스캔 및 OCR]
- [파일 추가] > 파일 불러오기
- [시작] > PDF 스캔 완료
텍스트 추가 등의 PDF 편집도 할 수 있습니다. PDF 전용 뷰어 어도비 애크로뱃을 실행하고, [도구] 탭에서 [PDF 편집]을 선택하여 다양한 PDF 편집 기능을 이용해 보세요.
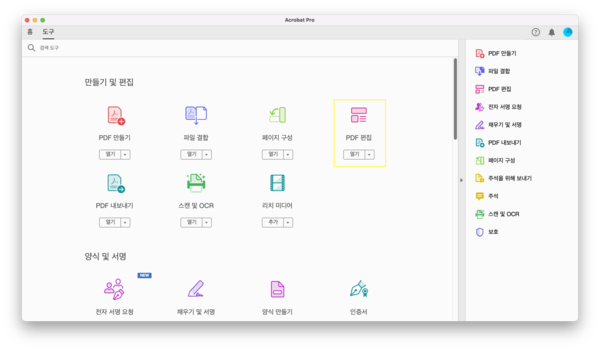
- 어도비 애크로뱃 실행 > [도구] > [PDF 편집]
- [파일 선택] > 파일 불러오기
- 다양한 PDF 편집 기능 이용하기
파일 크기가 너무 크다면 파일 사이즈 변환도 가능합니다. 모바일 PDF 뷰어 어도비 애크로뱃을 실행하여 좌측 상단의 [파일]을 선택한 후, [다른 이름으로 저장]을 선택합니다. 그 후 [파일 옵션]에서 [파일 크기 축소]를 선택하면 됩니다.
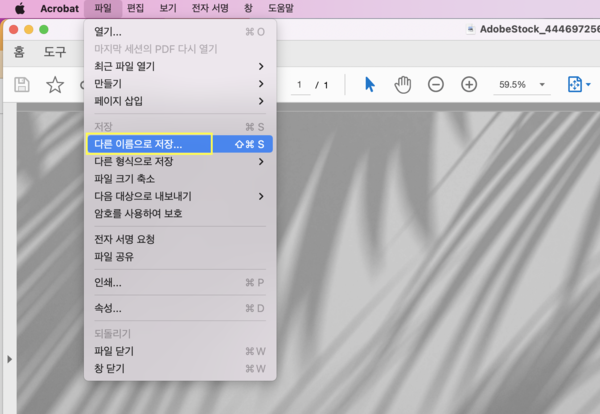
- 어도비 애크로뱃 실행 > [파일] > [다른 이름으로 저장]
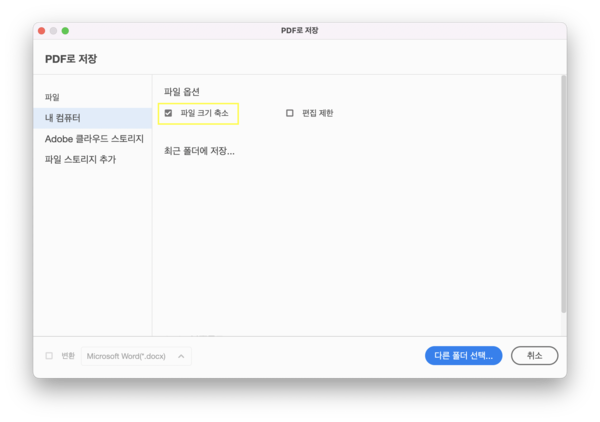
- [파일 옵션] > [파일 크기 축소]
- 파일 압축 완료
이제 어도비 애크로뱃(Adobe Acrobat)으로 PDF 병합, 편집 등 다양한 기능을 이용하여 문서 편집해 보세요. PDF 제작 및 편집을 편리하게 할 수 있습니다.