
클라우드 기반의 새로운 파일 저장소
문서를 디지털로 변환하여 클라우드에 저장하면 종이 기반의 업무를 최소화하고, 백신 접종 기록, 세금 영수증, 경력증명서 등 중요한 문서를 잃어버릴까 봐 걱정하지 않아도 됩니다. 모든 PDF 파일은 웹 브라우저, 데스크탑 앱 또는 모바일 디바이스의 Adobe Acrobat Reader에서 액세스할 수 있으며, 훨씬 빠르게 PDF를 검색할 수 있으므로 파일 관리가 수월해집니다.
더욱 스마트하게 PDF 검색
Acrobat 홈 페이지에서는 최근에 본 파일 순서대로 파일을 찾을 수 있습니다. 왼쪽 패널에는 서명했거나 서명을 위해 전송한 계약서 등 자신이 공유한 파일과 다른 사람이 공유한 파일이 항상 표시됩니다.
광학 문자 인식(OCR) 기술을 통해 종이 문서는 물론 모든 PDF에서 텍스트를 검색하고 추출할 수 있습니다. 또한 문서의 '룩앤필'을 일관되게 유지하고, 편집 기능을 제한하고, 검색 가능한 PDF로 저장하는 옵션을 통해 파일을 간단하게 저장 및 보관할 수 있습니다.
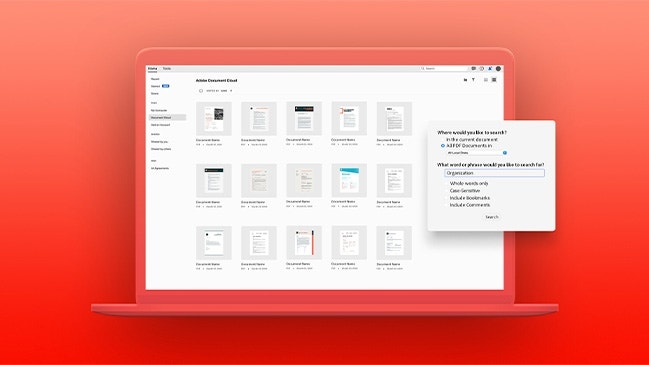
찾기 및 바꾸기
텍스트를 바꿔야 할 때, 단일 파일에서는 간단히 교체할 수 있고, 두 개 이상의 문서에서는 더 복잡한 PDF 검색 기능을 수행하여 텍스트를 선택적으로 교체할 수 있습니다.
- 단일 PDF에서 텍스트를 검색해 바꾸려면 메뉴 막대에서 확대경 아이콘을 선택하거나 키보드 단축키(Windows는 Ctrl+F, Mac은 Command+F)를 눌러 찾기 툴바를 엽니다.
- 그런 다음, '바꾸기' 옵션을 선택합니다.
- 검색 막대에 텍스트를 입력하면 제안 항목과 일치 항목 수가 표시됩니다.
- 해당 텍스트 옆의 화살표를 클릭하여 전체 단어를 검색하는 것으로 제한하거나, 대소문자 구분을 추가하거나, 검색 범위에 책갈피와 주석을 포함할 수 있습니다.
검색 창에서 상세 검색
이외에도 Acrobat 홈 페이지나 Acrobat 데스크탑 앱의 검색란에 텍스트를 입력하여 검색할 수도 있습니다. 이때 쿼리에 개체 데이터 및 이미지 메타데이터를 포함하고 여러 PDF 파일, 문서 속성, 메타데이터, PDF 색인, 첨부 파일에서 검색할 수 있습니다.

고급 검색 옵션
드롭다운 메뉴에서 편집 > 고급 검색을 선택하거나 Windows의 경우 Shift+Ctrl, Mac의 경우 Command+F를 누르면 검색 창이 열립니다. 그런 다음, 아래 옵션 중 하나를 선택하면 됩니다.
1. 검색
현재 PDF, 전체 PDF 포트폴리오, 색인 또는 컴퓨터의 특정 위치를 검색할 수 있습니다.
2. 검색할 단어 또는 구 입력
텍스트 상자에 검색어를 입력합니다.
3. 검색 결과 제한
여러 PDF 문서를 검색하는 경우 검색 결과를 제한할 수 있습니다.
- 단어 또는 구와 정확히 일치. 검색할 단어나 문구의 띄어쓰기와 순서까지 정확하게 알고 있는 경우 사용합니다.
- 일부 단어와 일치. 입력한 단어 중 한 단어 이상 일치하는 검색 결과를 표시합니다.
- 모든 단어와 일치. 여러 PDF 또는 색인 정의 파일에서 입력 순서와 상관없이 전체 단어를 모두 검색합니다.
- 부울 쿼리. ‘검색할 단어’ 또는 ‘검색할 구’ 대화 상자에서 ‘그리고, 또는, 제외(AND, OR, NOT)’ 등 부울 연산자를 단어와 함께 입력하여 여러 PDF 또는 색인 정의 파일에서 검색합니다.
4. 추가 조건 기능
‘다음 추가 조건 사용' 기능을 통해 검색 범위를 더 좁힐 수 있습니다.
- 유사성. 서로 비슷한 단어를 찾습니다. ‘모든 단어와 일치' 기능을 함께 사용하면 검색 기본 설정에서 설정된 특정 단어 개수를 넘지 않는 범위 내에서 두 단어 이상을 검색하게 됩니다. 이 옵션은 여러 문서와 색인 정의 파일을 검색할 때만 사용할 수 있습니다.
- 어간. 현재 PDF 폴더 또는 색인에서 특정 검색어의 일부(어간)를 포함하는 단일 단어 또는 구를 찾습니다. 예를 들어, ‘blooming’을 검색하는 경우, ‘bloom’, ‘bloomed’, ‘blooms’까지 검색됩니다. 별표(*)와 물음표(?) 등의 와일드카드 문자는 어간 검색에 포함되지 않습니다. 또한 ‘단어 단위로’ 혹은 ‘대/소문자 구분’이 선택된 상태라면 어간 검색은 사용할 수 없습니다.
- 책갈피, 주석 또는 첨부 파일 포함. PDF에 추가된 모든 책갈피 또는 주석 텍스트를 검색하고, 현재 검색 가능한 PDF 문서에 첨부된 파일을 검색하거나 첨부된 다른 PDF 문서를 검색합니다(최대 2레벨 아래까지 검색).
- 문서 속성. 여러 PDF 또는 PDF 색인에서 검색을 수행하는 경우, ‘다음 추가 조건 사용’을 선택하면 최대 3개 속성-변경자-값의 조합을 선택할 수 있습니다. 예를 들어, 작성된 날짜, 작성자, 주석에서 본 단어 또는 구를 선택한 다음, 이 기준을 검색에 적용할 수 있습니다. 결과 일치도를 조정할 수 있습니다.
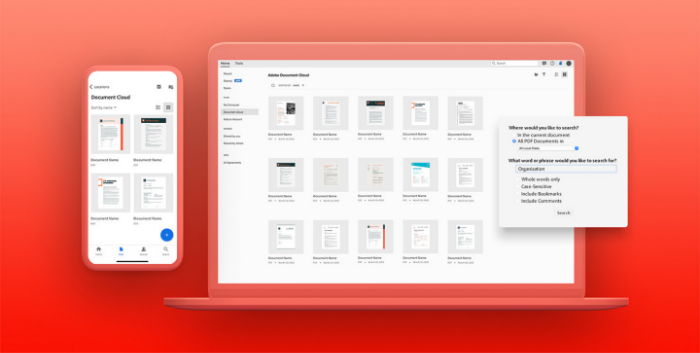
Acrobat은 세부 검색을 위한 다양한 옵션을 제공합니다. 예를 들어, 분음 부호 및 악센트를 무시하고 검색하고 싶다면, 기본 설정 > 범주 > 검색에서 해당 옵션을 선택하면 됩니다.
PDF 문서 검색은 모든 업계에서 PDF 문서를 사용하고 공유하는 방식에 새로운 가능성을 열어줍니다. 가장 뛰어난 아날로그 파일 관리 시스템보다 더 빠르기 때문에 누구나 원하는 정보를 빠르고 정확히 찾을 수 있습니다.