원하는 속도로 아이폰 움짤 만드는 법을 알아보세요

포토샵으로 고해상도 움짤 만드는 법
블로그나 메신저에서 흥미롭게 활용되는 움직이는 이미지, 일명 ‘움짤’을 만드는 방법을 알아보세요. 아이폰에서 움짤을 만드는 법은 단축어 기능이 많이 활용되지만, 어도비 포토샵 (Adobe Photoshop)을 사용하여 움짤을 제작하면, 원하는 속도와 재생 횟수의 디테일한 설정도 가능합니다. 무엇보다 화질 저하 없는 고품질의 움짤을 제작할 수 있다는 점이 큰 장점입니다.
포토샵을 이용한 사진 편집으로 움짤을 만들면, 포토샵 보정 기능을 통해 움직이는 이미지의 품질을 유지하면서도 창의적인 효과를 추가할 수 있습니다. 이렇게 하면 사진 보정의 고급 기능을 활용하여 사진 색감 보정과 같은 세부 조정도 가능해져, 더욱 매력적인 결과물을 얻을 수 있습니다. 그럼, 포토샵으로 재미있는 움짤 만드는 법을 따라해보세요.
포토샵으로 연속사진을 GIF로 만들어 보세요
어도비 포토샵(Adobe Photoshop)으로 여러 장의 사진을 불러와 프레임 애니메이션을 만들 수 있습니다. 스마트폰으로 촬영한 연속 사진으로 원하는 속도의 움직이는 짤을 제작해 볼게요.
포토샵에 연속 사진 불러오기
포토샵을 실행하고 움직이는 이미지를 만들 파일을 불러옵니다. 한 프레임 안에 여러 개의 레이어로 겹쳐지도록 불러옵니다. (첫 번째 사진을 불러온 후, 다른 이미지들을 마우스 드래그 & 드롭해서 불러오세요.)
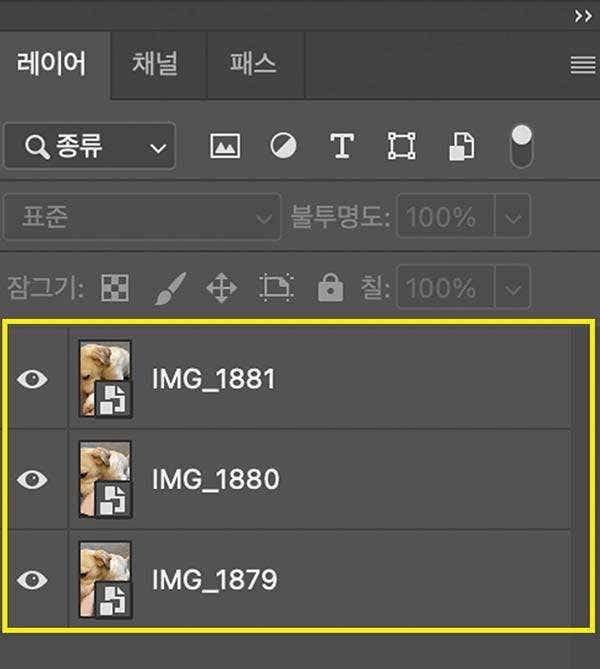
- Adobe Photoshop 실행 > 여러 장의 이미지를 다른 레이어에 추가하기
프레임 애니메이션 만들기
움직이는 효과를 낼 수 있는 타임라인 창을 열어보세요. 프레임 애니메이션 만들기 버튼을 클릭한 후 이미지 레이어 개수만큼 프레임을 추가해 둡니다.
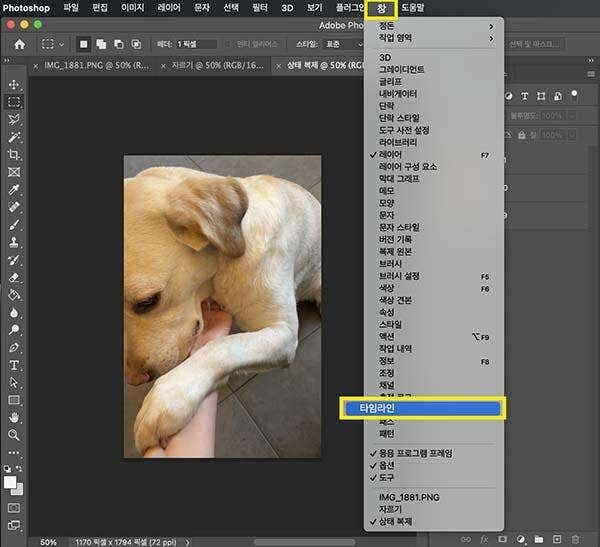
이미지 출처: 이은진
- [창] 메뉴 > [타임라인] 클릭
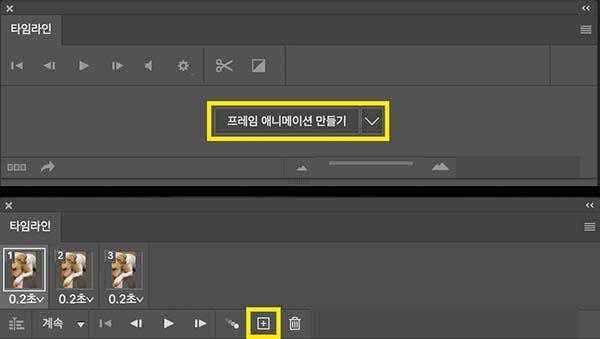
2. 타임라인 창 > [프레임 애니메이션 만들기] 버튼 클릭
3. 프레임 추가 버튼 클릭 (이미지 레이어 개수만큼 추가합니다.)
프레임마다 레이어 설정하기
각 프레임마다 노출할 레이어를 설정합니다. 프레임을 선택한 후 레이어 숨김과 보이기 버튼을 클릭해서 보여질 이미지를 선택합니다. (프레임 하단 버튼을 클릭해 움짤 속도도 조절할 수 있습니다.)
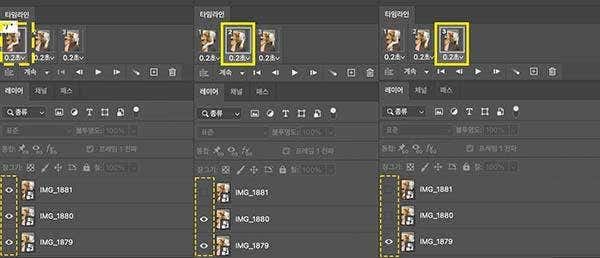
1. 타임라인 창의 프레임 선택 > 레이어 창에서 노출할 이미지 설정
2. 프레임마다 다른 레이어 보이기 설정
내 디바이스에 움짤 저장하기
마지막으로 움짤을 저장해봅니다. 내보내기 중 [웹용 저장 레거시] 메뉴에서 파일 형식을 확인하고 저장합니다. 이제 내 디바이스에 움짤이 저장되었습니다.
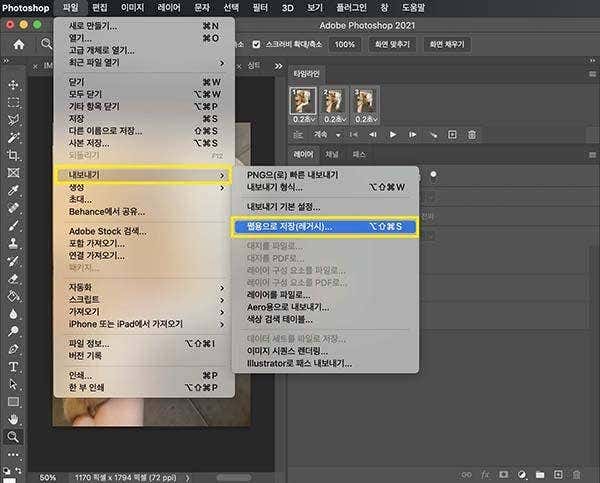
1. [파일] > [내보내기] > [웹용으로 저장(레거시)] 클릭
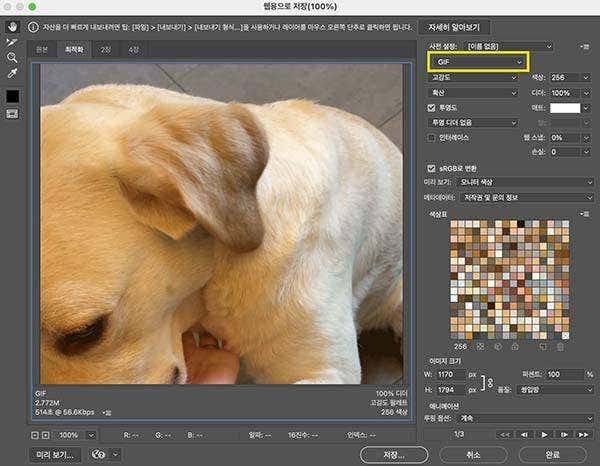
2. 웹용으로 저장 팝업 > 파일 형식 ‘GIF’로 설정 > [저장] 클릭
3. 움짤 저장 완료
동영상 잘라서 움짤 만들기
아이폰 동영상 움짤 만들기도 앞서 소개한 포토샵 프레임 애니메이션 만들기 기능으로 똑같이 작업할 수 있는데요. 포토샵에서 비디오 프레임을 레이어로 불러온 후, 원하는 영역만 선택해 움짤을 만들어 보세요. 이때 레이어에 새로운 사진을 삽입하면 스토리가 있는 창의적인 짤 제작도 가능합니다.
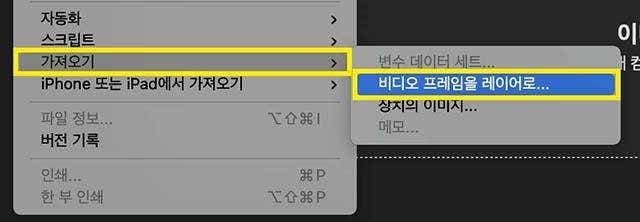
1. [파일] > [가져오기] > [비디오 프레임을 레이어로] 클릭
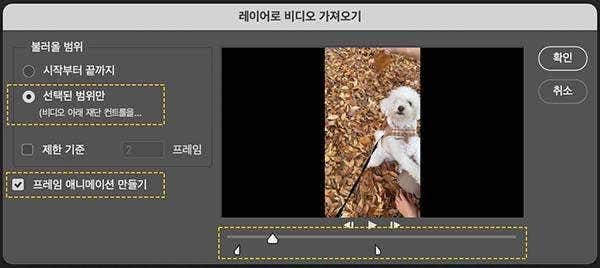
이미지 출처: 이은진
2. 레이어로 비디오 가져오기 팝업 > 동영상 범위 [선택된 범위만] 체크
3. 영역 선택 슬라이더로 범위 설정 > [확인] 클릭
4. 비디오 프레임을 레이어로 불러오기 완료
애니메이션 효과로 생동감 불어넣기
태블릿과 같은 디지털 드로잉 도구가 있다면 사진 위에 간단한 애니메이션 효과를 그려 생동감을 더할 수 있는데요. 간단한 도형을 그려 브러시로 설정한 후 프레임 별로 크기 차이를 주기만 해도 완성도 높은 애니메이션 효과를 줄 수 있습니다.
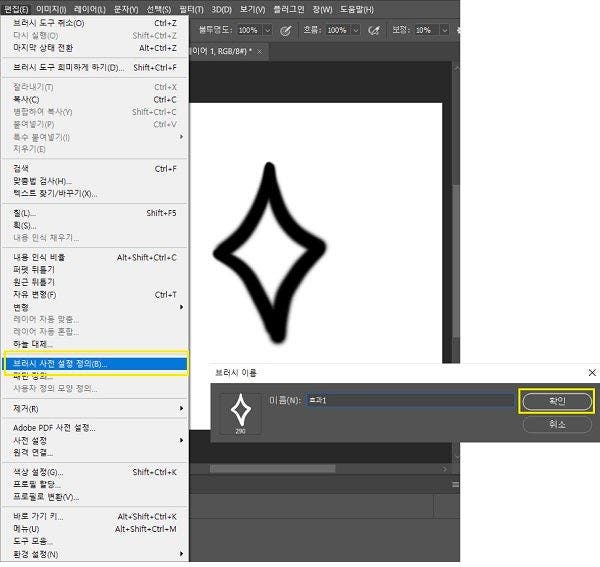
1. [파일] > [새로 만들기] > 타블렛 또는 마우스로 도형 그리기
2. [편집] > [브러시 사전 설정 정의] > 브러시 이름 설정 후 [확인]
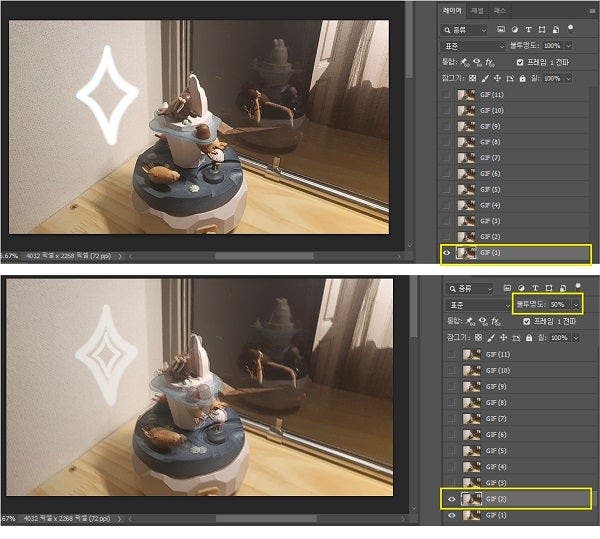
3. GIF 만들기 파일에서 1번 레이어 선택 > 브러시 크기 조절 후 원하는 위치에 찍기
4. 2번 레이어 선택 > [불투명도] 50% > 똑같은 위치에서 브러시 크기 축소하여 찍기
5. 나머지 레이어에 효과 적용 > 전체 레이어 [불투명도] 100%로 되돌리기
재생 속도 및 반복 재생 설정하기
마지막으로 움직이는 이미지가 재생될 속도를 설정해주고 반복재생 옵션을 지정해줍니다. 완성된 프레임 애니메이션을 만들면 여러 플랫폼에 손쉽게 공유도 할 수 있습니다.
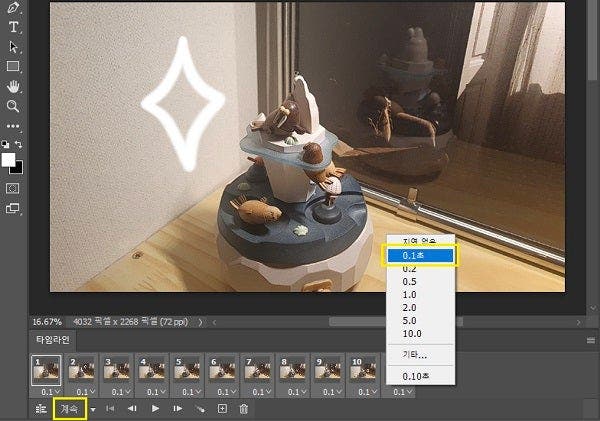
1. 타임라인 패널에서 프레임 전체 선택 > 하단 화살표 클릭 후 프레임 지연 시간 [0.1초] 설정
2. 패널 하단 루프 개수 설정 > [계속]
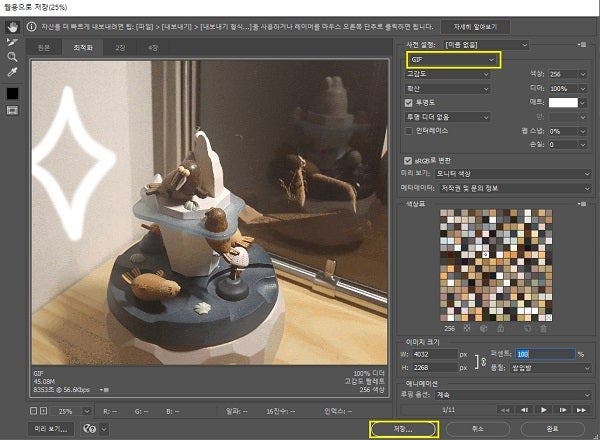
3. [파일] > [내보내기] > [웹용으로 저장(레거시)]
4. 파일 형식 [GIF] > [저장]
지금까지 어도비 포토샵 (Adobe Photoshop)의 프레임 애니메이션 도구로 움직이는 사진을 만드는 방법에 대해 알아보았습니다. 움짤은 동영상과 달리 정해진 비율이 없기 때문에 파노라마 사진과 같은 특이한 비율의 사진으로도 GIF이미지를 만들 수 있습니다. 카메라를 장시간 노출해 촬영한 사진이나 포토샵 사진 겹치기를 응용해 나만의 감각적인 느낌의 움짤을 만들어보세요.