3D 안경으로 보는 듯한 입체 사진을 만들어 보세요

우리가 흔히 접하게 되는 대부분의 이미지는 2차원의 이미지입니다. 만약 이미지를 3D 안경을 쓰고 보는 것처럼 3차원인 것 같은 효과를 준다면, 사람들의 눈길을 사로잡는 데 효과적일 수 있습니다. 사진을 더 돋보이게 하고, 사람들의 이목을 집중시키고 싶다면 어도비 포토샵 (Adobe Photoshop) 3D 효과를 이용해 3D 이미지로 만들어 보세요.
3D 효과에 대해
‘3D’는 3차원의 형태로, 입체감이 있거나 입체 효과가 적용된 입체 사진 등을 뜻하는데요. 3D 효과는 2차원이 아닌 3차원으로 보일 수 있도록 효과를 적용한 형태입니다. 보통 모든 사진 작가는 자신이 찍은 사진에서 깊이를 찾곤 하는데요. 3D 효과를 적용한다면, “깊이”라는 용어가 새로운 차원에 적용됩니다. 2차원의 이미지에 “깊이”를 더해, 3차원의 입체 사진으로 만들어내는 것입니다.
포토샵 3D 효과 적용하기
이미지 편집 프로그램 어도비 포토샵을 이용하면 이미지에 손쉽게 포토샵 3D 효과를 적용할 수 있습니다. 애너글리프 효과를 이용해 이미지에 3D 안경을 쓴 듯한 효과를 줄 수 있는데요. 애너글리프 방식은 인간의 양 눈 시차를 이용한 방식으로, 색상 차이를 이용해 입체 효과를 주는 것을 말합니다. 마치 적청안경을 쓴 듯한 효과를 낼 수 있죠. 적청안경은 좌우측이 각각 적색, 청색인 색안경을 의미합니다.
먼저 포토샵을 실행한 후 3D 효과를 적용하고 싶은 이미지를 불러옵니다. 이미지를 불러왔다면, 우측 하단의 [레이어] 메뉴에서 배경 레이어를 복제해 줍니다. 복사한 레이어를 더블 클릭하면 [레이어 스타일] 창이 뜨게 되는데요.
[고급 혼합]을 살펴보면 RGB 값이 모두 선택되어 있는 것을 볼 수 있습니다. 그중 하나의 값만 남겨두고 모두 선택 해제합니다. 마지막으로 복사한 레이어가 선택되어 있는 상태에서 [이동 도구]를 선택해 Shift + 방향키를 이용해 이미지를 옆으로 조금 이동해 주면, 번지는 효과가 일어나면서 마치 적청 안경 느낌을 줄 수 있습니다.
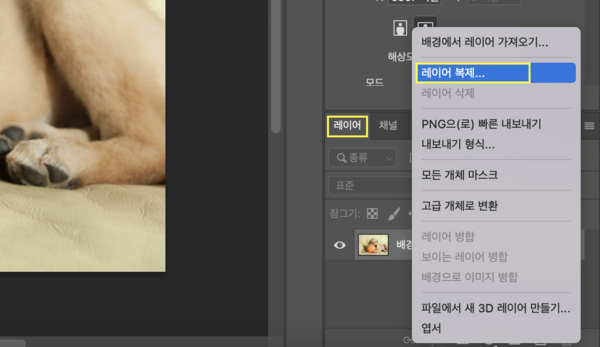
- 어도비 포토샵 실행 > 이미지 불러오기
- [레이어] > 배경 레이어 우 클릭 > [레이어 복제](단축키 Ctrl or Cmd + J)
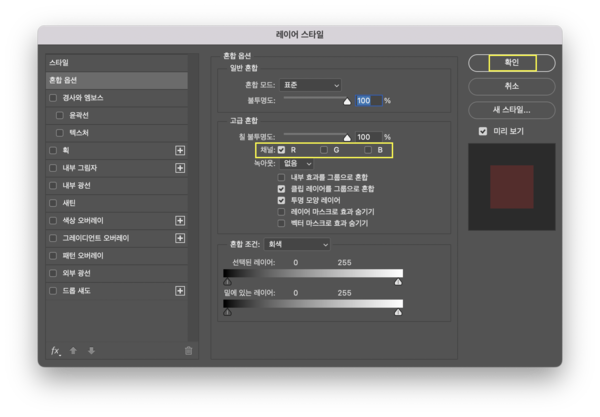
- 복사한 레이어 더블 클릭 > [레이어 스타일] 창 활성화
- [고급 혼합] > RGB 값 중 2개 선택 해제 > [확인]
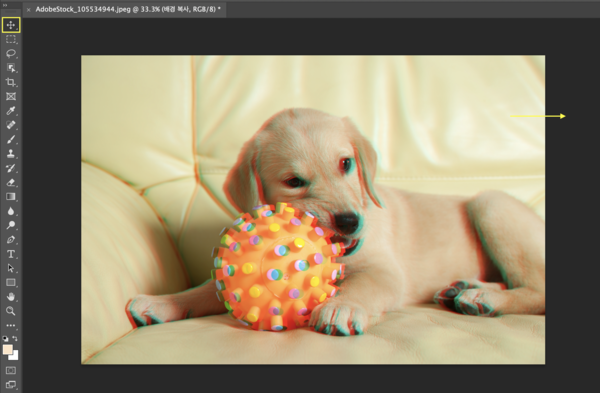
- 복사한 레이어 선택 > [이동 도구] 클릭
- Shift + 방향키 이용하여 옆으로 이동

포토샵 3D 효과 적용된 이미지
만약 3D 안경 효과를 더 주고 싶다면, 첫 번째 배경 레이어를 하나 더 복제해준 다음 같은 방식으로 효과를 적용해 주면 됩니다. 이 때, [레이어 스타일] 창에서 RGB 값을 선택 해제하는 과정에서 이전에는 R 값만 남겨두고 나머지 2개의 값을 선택 해제했다면, 이번에는 R 값이 아닌 G, B 값 중 하나를 남겨두고 나머지 2개의 값을 선택 해제해 주세요.

3D 효과를 더 추가한 이미지
포토샵 3D 효과는 야경 사진, 동물 사진, 자연 사진 등 모든 이미지에 적용할 수 있습니다. 아끼는 반려동물의 사진, 혹은 인물 사진 등에 어도비 포토샵(Adobe Photoshop) 3D 효과를 적용해 생동감을 느껴보세요. 만약 번뜩이는 로고 아이디어가 있다면 로고에도 3D 효과를 적용해 보세요. 새로운 아날로그 느낌의 로고를 제작할 수 있습니다.