포토샵 반짝이 효과 표현하는 방법 알아보기

디자인한 아트웍이 밋밋하게 느껴지시나요? 또는 직접 촬영한 이미지를 더욱 효과적으로 표현하고 싶은가요? 어도비 포토샵(Adobe Photoshop)을 활용하여 아트웍에 반짝이는 효과를 추가해 보세요. 포토샵 색 보정 및 그림자 효과 등 포토샵의 다양한 보정 기능들을 활용하면 아트웍 내 원하는 부분에 반짝이는 효과를 연출할 수 있습니다. 이제 해당 튜토리얼을 통해 포토샵의 다양한 사진 편집 기능들을 활용하여 아트웍에 반짝이는 효과 연출하는 방법을 알아보세요.
포토샵을 활용한 빛나는 효과 만들기
밤하늘의 달, 야경 사진 등 이미지 내 특정 부분에 빛나는 효과를 추가하여 강조하고 싶다면 아래의 방법들을 활용해 보세요. 포토샵의 다양한 보정 효과를 활용하면 이미지 내 특정 부분의 빚나는 연출을 손쉽게 할 수 있습니다.
- 이미지를 어둡게 하기: 불빛 효과를 내고 싶은 특정 부분 외에 다른 부분의 밝기를 조절해 주세요. 불빛 효과를 적용할 부분의 밝기를 높여주고 이외에 부분의 밝기를 낮춘다면 빛 효과를 주려는 위치가 강조되어 반짝이는 효과를 낼 수 있습니다.
- 이미지의 색조/채도 조정하기: 불빛 효과를 적용하고 싶은 부분의 색조/채도를 조정해 주세요. 해당 부분의 색조 및 채도를 금빛 또는 노란빛으로 조정하면 불빛 효과를 극대화할 수 있습니다. 여기에 포토샵 그림자 효과를 추가하면 더 효과적으로 빚나는 효과를 연출할 수 있죠.
- 가우시안 블러 활용하기: 가우시안 블러를 활용하여 사실적인 광선 효과를 연출해 보세요. 가우시안 블러 효과를 활용한다면 현실적인 빛 번짐 현상을 연출할 수 있습니다.
- 포토샵 투명도 조절하기: 사진 편집이 완료되었다면 마지막으로 포토샵 투명도를 조정하여 아트웍을 더 자연스럽게 연출해 보세요.
클리핑 마스크로 빛나는 글자 연출하기
지금까지 포토샵 보정 효과를 사용한 이미지 내 빛나는 효과 연출 방법을 알아보았습니다. 이번엔 글자 및 도형에 글리터 이미지 또는 반짝이는 이미지를 추가하여 반짝이 효과를 연출하는 방법에 대해 알아보겠습니다. 포토샵의 클리핑 마스크 효과를 활용하면 손쉽게 글자 또는 도형에 글리터 이미지를 얹어 반짝이는 효과를 연출할 수 있습니다. 아래의 튜토리얼을 따라 글자에 반짝이는 효과 추가하는 방법 알아보세요.
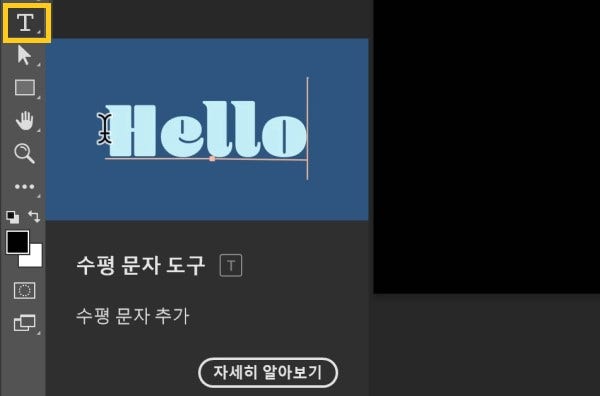
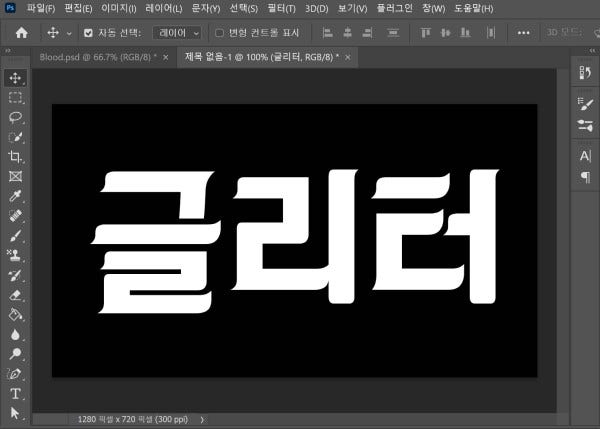
- 글자 입력하기: 포토샵에서 [수평 문자 도구]를 선택하여 글자를 입력해 주세요.
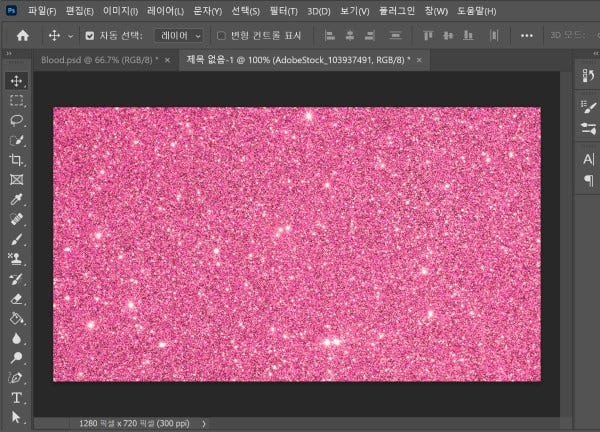
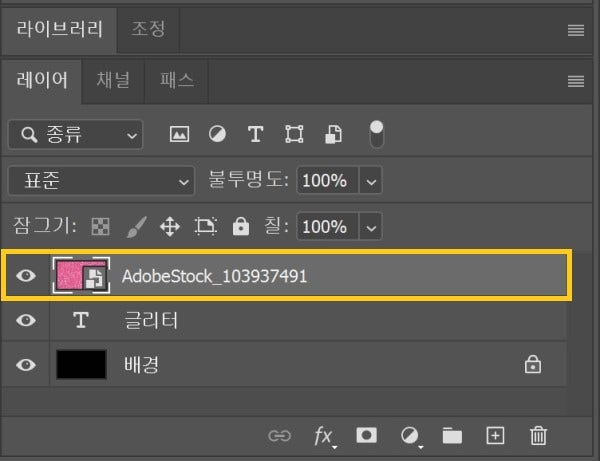
- 글리터 이미지 불러오기: 포토샵으로 글리터 이미지를 불러와 주세요. 이때, 글리터 이미지의 레이어가 글자 레이어 위에 위치하도록 조정해 주세요.
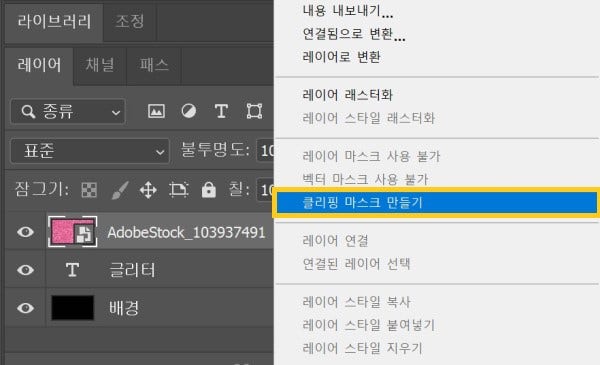
- 클리핑 마스크 만들기: 마우스 우클릭 > [클리핑 마스크 만들기]를 선택하여 클리핑 마스크 효과를 적용해 주세요.
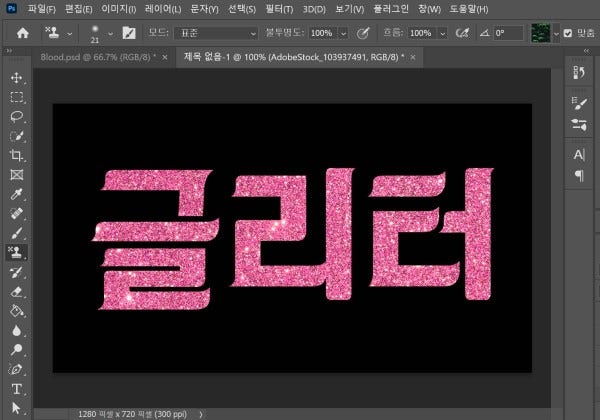
- 이미지에 글리터 효과 적용하기: 글자에 글리터 이미지가 적용된 것을 확인할 수 있습니다.
해당 튜토리얼에서는 어도비 포토샵(Adobe Photoshop)을 활용한 다양한 이미지 파일 보정 방법에 대해 알아보았는데요. 이처럼 포토샵을 활용하면 손쉽게 이미지에 반짝이는 효과를 추가할 수 있습니다. 또한, 어도비 포토샵을 활용하면 누끼따기, 사진 화질 높이기 등 다양한 사진 편집 기능을 활용하여 더 완성도 있는 사진 편집까지 가능하죠. 이제 여러분들도 프로필 사진 촬영, 야외 촬영, 야경 사진 등 다양한 사진을 여러분의 스타일에 맞춰 편집해 보세요.