대용량 영상 파일 압축하는 법 알아보기

비대면 업무가 많아진 요즘, 대부분 이메일로 파일들을 공유하는데요. 하지만, 이메일로 다수의 혹은 대용량의 파일을 공유하기엔 제한이 있기 마련이죠. 그 때문에 많은 분들이 클라우드에 영상을 올리고 링크를 공유하여 문서를 전달하고 있는데요. 이젠 파일 압축하는 법을 알아보고, 대용량 동영상 파일 압축해서 이메일로 보내 보세요.
클라우드에 올려서 링크 공유하는 것보다 손쉽게 동영상을 공유할 수 있고 상대방 또한 모든 디바이스에서 빠른 속도로 영상 다운로드하고 손쉽게 공유도 가능합니다. 이제 어도비 프리미어 프로(Adobe Premiere Pro) 활용하여 동영상 압축하고 공유해 보세요.
영상 압축 인코딩 하는 방법
어도비 프리미어 프로(Adobe Premiere Pro)를 활용하면 손쉽게 대용량 동영상 압축하여 용량 줄이고 손쉽게 상대방과 영상 공유도 할 수 있습니다. 또한 어도비 프리미어 프로에서 제공하는 다양한 파일 형식으로 압축 인코딩도 가능합니다. 이제 이 튜토리얼을 따라 동영상 압축 시작해 보세요.
1. [미디어 내보내기] 열기
시작에 앞서 압축할 영상을 프리미어 프로로 불러와 주세요. 이제 준비된 동영상에 마우스 오른쪽 버튼 클릭 > [미디어 내보내기] 선택합니다. [미디어 내보내기]를 선택하면 [내보내기 설정] 창이 나타납니다.
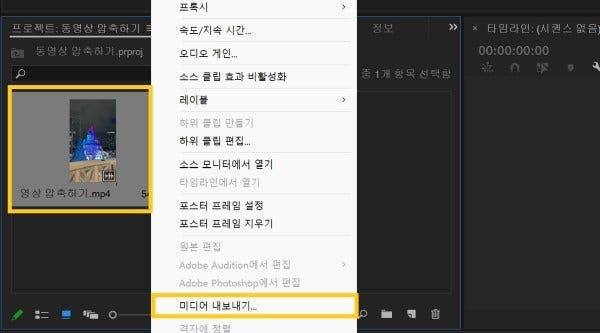
2. 영상 형식 및 사전 설정 선택
[내보내기 설정] 창이 열렸다면 여기서 형식과 사전 설정을 선택해 주세요. 이 튜토리얼은 H.264 형식으로 동영상 압축하였습니다. 형식과 사전 설정을 선택하면 하단의 예상 파일 크기를 확인할 수 있습니다.
형식과 사전 설정을 선택하고 예상 파일 크기를 확인했다면 [내보내기] 선택해 주세요. [내보내기]를 선택하면 [영상 압축하기 인코딩 중]이라는 안내문이 뜨고 영상 압축 인코딩을 시작합니다.
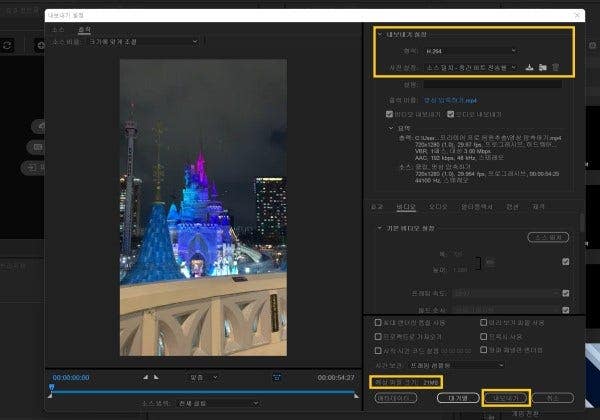
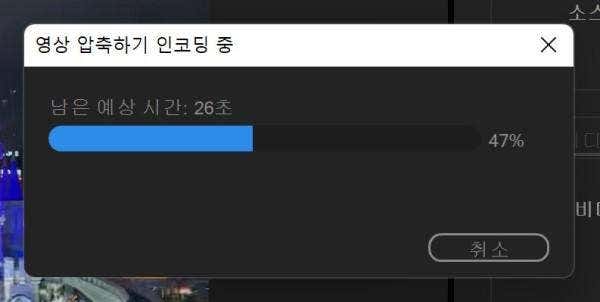
3. 영상 파일 크기 비교하기
이후 작업이 완료되면 영상이 자동으로 저장되는데요. 압축 후 영상 파일의 크기가 압축 전 영상 파일의 크기보다 줄어든 것을 확인할 수 있습니다.
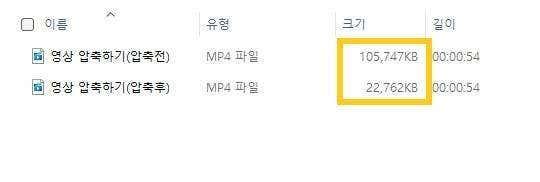
1. 마우스 오른쪽 클릭 > [미디어 내보내기] 2. 형식 및 사전 설정 선택 3. 예상 파일 크기 확인 4. [내보내기] 선택하여 압축 인코딩 및 저장
이제 위와 같은 방법으로 대용량 동영상 프리미어 프로 활용하여 영상 압축해 보세요. 프리미어 프로를 사용하면 손쉽게 몇 번의 클릭만으로 동영상 다른 형식으로 압축 인코딩 가능합니다. 또한 어도비 프리미어 프로는 MP3, AVI, H.264 등 다양한 동영상 형식을 제공하고 있어 나에게 맞는 영상 형식을 찾아 압축 인코딩할 수 있습니다.
이제 어도비 프리미어 프로(Adobe Premiere Pro) 사용하여 동영상 편집하고 압축하여 사람들과 공유해 보세요.