유튜브 영상에 자막 넣기
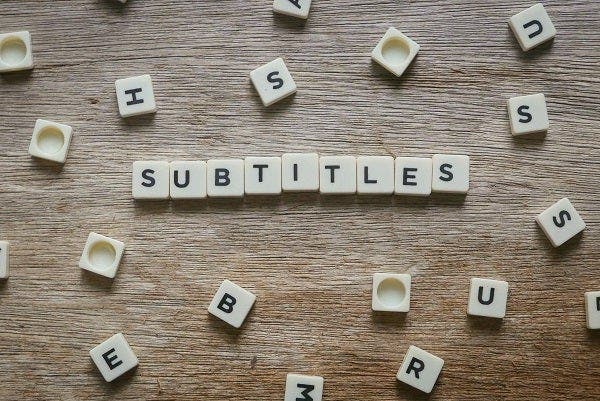
최근 OTT 서비스나 유튜브 동영상 편집에 필수적으로 들어가는 요소 중 하나는 ‘자막’입니다. 소리를 듣지 못하는 상황에서도 시각만으로 콘텐츠의 내용을 알 수 있고, 영상의 여백을 자막으로 채워 완성도를 높이기 때문입니다.
이렇게 여러 장점을 가진 자막을 영상 편집 프로그램 어도비 프리미어 프로(Adobe Premiere Pro)를 사용해 동영상에 적용하는 다양한 방법을 알아보세요.
유튜브 스튜디오에서 자막 넣기
자막을 삽입하기 위한 방법 중 하나는 유튜브 스튜디오를 활용하는 것입니다. 유튜브 스튜디오에 접속한 후, 사이드 바의 자막 버튼을 선택합니다. 이후 자막을 삽입할 동영상을 선택하고 자막의 언어를 선택하고, 추가 버튼을 통해 자막 편집기에 접근해 자막 작업을 진행합니다.
유튜브 스튜디오는 별도의 프로그램 없이 자막을 삽입할 수 있다는 장점이 있습니다. 하지만 자막의 위치, 색이나 폰트 등 디자인이 한정되어 있고, 유튜브 스튜디오를 사용해 자막을 삽입할 시 자막 기능을 수동으로 활성화해야 하는 단점이 있습니다.
어도비 프리미어 프로에서 유튜브 영상 자막 넣기
유튜브 영상 편집 프로그램부터 프로 동영상 편집 프로그램까지 사용 가능한 어도비 프리미어 프로(Adobe Premiere Pro)에서도 자막을 삽입할 수 있습니다. 자막 스타일에 제한이 있는 유튜브 스튜디오와 달리 프리미어 프로에서는 다양한 폰트와 스타일을 구현할 수 있습니다. 자유로운 자막 위치 선정으로 자막뿐 아닌 소제목 삽입 등 다양한 문자 활용이 가능합니다.
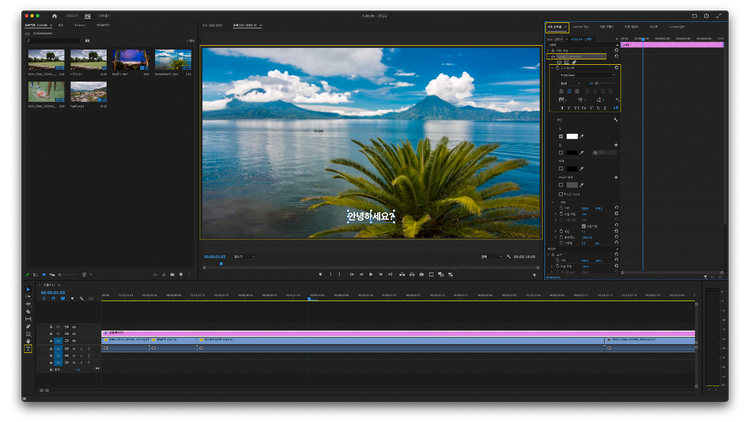
- 영상 자막 삽입하기:
- 도구 영역 > 문자 도구(T)
- 프로그램 모니터 > 자막을 넣을 위치에 클릭 > 자막 입력
- 효과 컨트롤 > 텍스트 > 소스 텍스트 > 자막 스타일 세부사항 조정
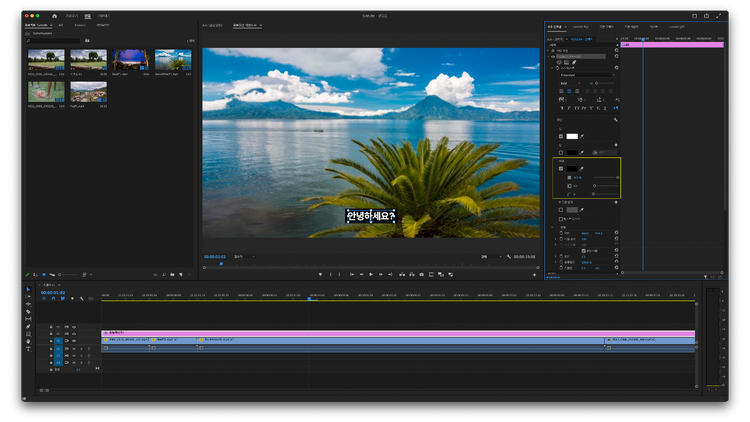
- 자막 스타일 응용: 자막 배경 삽입
- 효과 컨트롤 > 텍스트 > 소스 텍스트 > 배경
- 투명도 / 크기 / 모서리 반경 값 조절
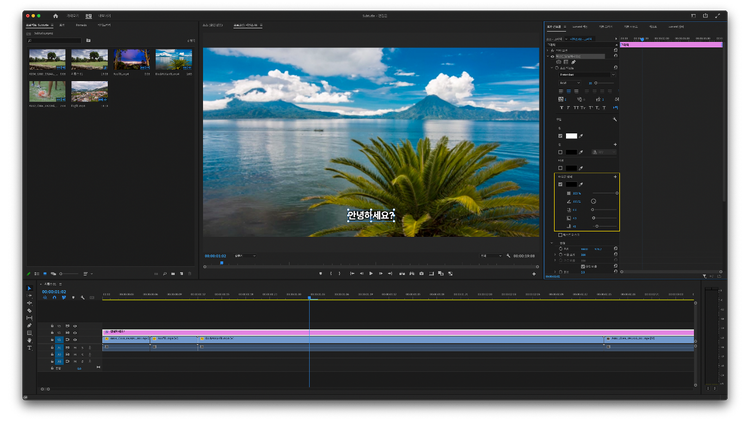
- 자막 스타일 응용: 자막 그림자 삽입
- 효과 컨트롤 > 텍스트 > 소스 텍스트 > 어두운 영역
- 불투명도 / 각도 / 거리 / 크기 / 흐림 효과 값 조정

물론 자막 없이도 훌륭한 콘텐츠를 만들 수 있습니다. 하지만 영상에 자막이 삽입되어 있다면 소리 없이 영상을 시청하는 데에 무리가 없고, 소리를 들을 수 없는 상황에서도 부담 없이 콘텐츠를 즐길 수 있습니다. 자막을 활용하는 법을 익힌다면 영상의 제목 디자인, 특수 자막 등 문자를 다양하고 쉽게 나의 콘텐츠에 적용할 수 있습니다.
유튜브 동영상 편집 프로그램 어도비 프리미어 프로 (Adobe Premiere Pro)를 사용해 콘텐츠의 완성도를 높여보세요.