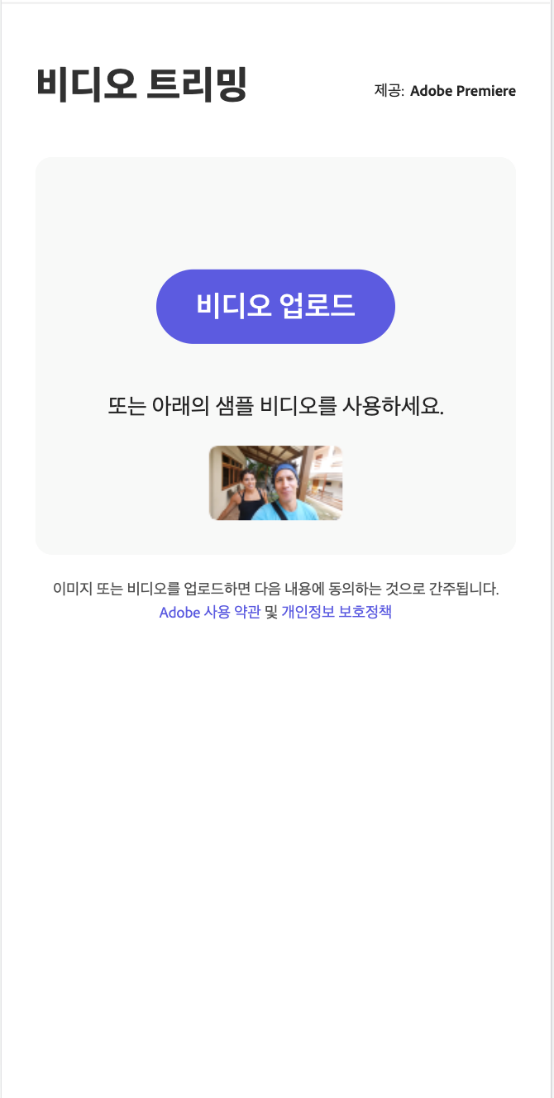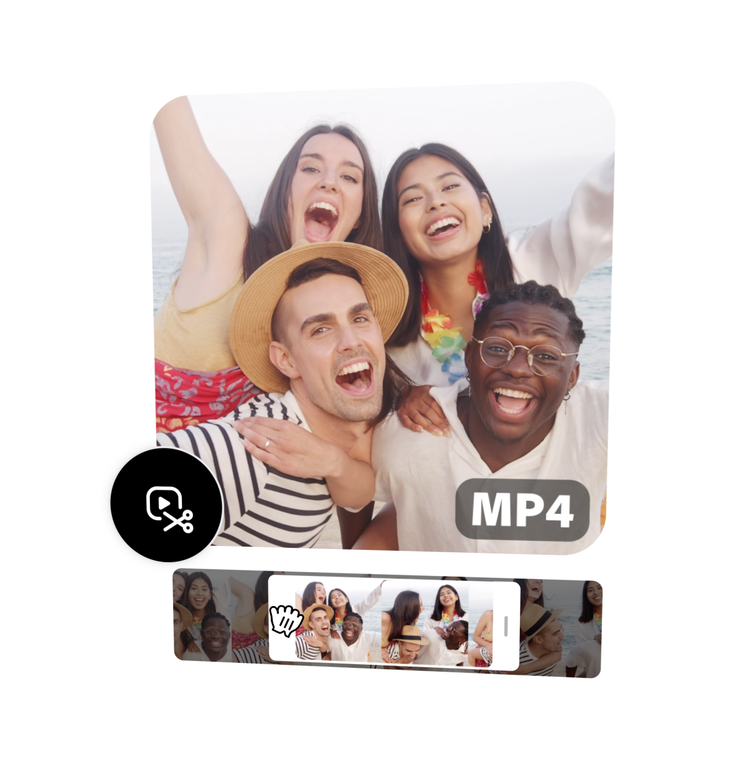
동영상을 자르는 방법.

1. 선택.
기기에서 동영상을 업로드하세요. 최대 1시간 길이의 동영상을 선택하세요.

2. 자르기.
핸들바를 끌거나 직접 시간을 입력해 클립을 자르세요.

3. 계속 편집.
자른 동영상 클립을 바로 다운로드하거나 계속 편집하세요.
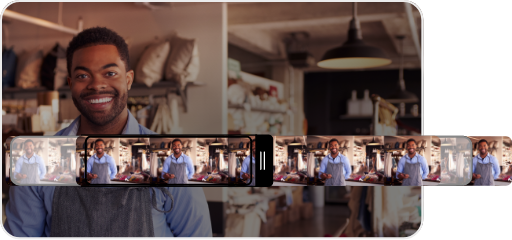
온라인에서 동영상 자르기.
동영상 자르기 도구로 중요한 부분으로 넘어가세요. 핸들바를 끌어 시작과 끝을 정하고 정확한 위치를 잘라내세요. 이 앱으로 iPhone, Android 또는 모바일 기기나 Mac 또는 Windows 데스크톱에서 동영상을 자를 수 있습니다.
동영상의 종횡비를 바꾸세요.
동영상의 종횡비를 빠르게 바꿔 자른 클립을 아무 소셜 미디어에나 업로드하세요. 사각형, 가로, 세로 크기 중에서 고르고 새로운 형식에 맞도록 동영상을 드래그하세요.
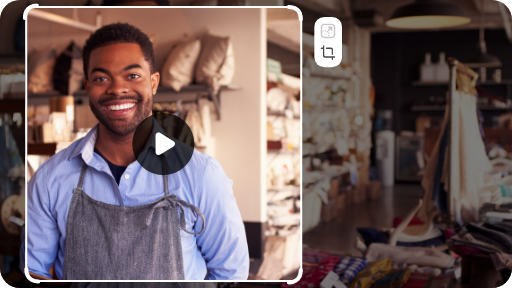
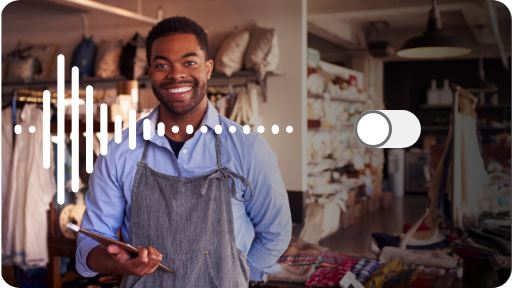
동영상의 소리를 없애세요.
새로 자른 클립에서 오디오를 없애고 싶다면 음소거 옵션을 선택하세요.
소셜 콘텐츠에 적합한 동영상 길이 설정.
Facebook, Instagram, Twitter 및 TikTok에는 찾기 어려운 특정 동영상 길이 제한이 있습니다. Adobe Express 동영상 자르기 기능을 사용하면 다양한 소셜 채널의 제한 시간 내에 동영상을 맞추는 데 어려움을 겪지 않아도 됩니다. 불필요한 세그먼트를 제거하거나, 눈길을 사로잡는 하이라이트를 만들거나, 소셜 콘텐츠용으로 영상을 자르고 싶으신가요? Adobe Express를 사용하면 클립에서 관련 없는 부분을 빠르게 잘라내고 콘텐츠의 본질을 강조하는 가장 매력적인 장면만 남길 수 있습니다.
동영상을 업로드하고 자르기 툴을 사용하여 원하는 길이로 정확하게 자르기만 하면 됩니다. NG, 어색한 공백 또는 동영상의 임팩트를 방해하는 불필요한 부분을 매끄럽게 삭제하세요. 그런 다음, 소셜 채널에 적합한 가로, 세로, 정사각형 등 다양한 종횡비를 선택하세요. 소셜 미디어 인플루언서, 비즈니스 소유자, 영화 제작자 등 누구나 Adobe Express를 사용하면 몇 초 만에 온라인에서 소셜 콘텐츠용 동영상을 자를 수 있습니다.
온라인에서 무료로 동영상을 쉽게 자르고, 트리밍하고, 다듬기.
이미 동영상이 있는데 완벽하게 반복 재생하거나 특정 클립을 추출하고 싶으신가요? 문제 없습니다! Adobe Express 동영상 다듬기 앱을 사용하면 온라인에서 무료로 동영상을 자를 때 동영상 결과를 제어할 수 있습니다. 데스크톱, 태블릿 또는 스마트폰만 있으면 어디서나 온라인에서 무료로 동영상을 원활하게 다듬을 수 있습니다. 드래그 앤 드롭 기능으로 동영상을 업로드하고 원하는 대로 동영상 편집을 시작하세요.
원본 동영상의 음향 효과를 유지하고 싶지 않으신가요? 오디오를 음소거하거나 전달하고자 하는 분위기에 맞는 새로운 사운드트랙으로 교체하세요. 편집한 내용을 팀과 원활하게 공유하여 실시간으로 수정하고 원하는 대로 동영상을 만들 수 있습니다. 동영상이 완성되면 고해상도 MP4 파일로 다운로드하여 팬 및 소중한 사람들과 공유하세요.